The mouse is Jumpy: The modern-day computer mouse has evolved immensely since its inception in the 1970s. Nowadays, they are wireless and come with a variety of features to make computing more convenient. But sometimes, your new fancy mouse can turn out to be a bit troublesome, – especially when you find that it is jumpy or slow.
A mouse that is slow, lagging, or jumpy can cause a lot of frustration. You might be using your computer for hours on end when suddenly the cursor begins to move erratically, making it difficult to interact with the screen.
This article will go over seven methods you can use to troubleshoot this frustrating problem!

Common Reasons for a Slow, Lagging, or Jumpy Mouse
There are many different reasons why your mouse might be slow, lagging, or jumpy. A few of the most common causes include:
Hardware Issues
When troubleshooting a slow, lagging, or jumpy mouse, it is important to consider that sometimes problems with hardware can contribute to these frustrating issues. Make sure you always check all connections between your mouse and computer. Make sure the wireless receiver is plugged into a USB port on your computer, or that you have batteries installed in your cordless mouse (if applicable).
Some mouse issues involving hardware include:
Broken Mouse Buttons: If your mouse buttons are broken, it can be difficult to interact with the screen.
Jammed Mouse Wheel: If the mouse wheel becomes jammed, it can cause the cursor to jump around on the screen.
Worn-out or Dirty Mouse Tracks: If your mouse tracks become worn out or dirty, it can cause the cursor to jump around on the screen.
Software Issues
Sometimes problems with software can make it appear like there’s a hardware issue when there isn’t anything wrong at all. For example, if you recently updated to a new version of Windows but are still using old drivers for your mouse, this could result in unexpected behavior.
Also, be aware that some older games might not play nicely with more modern mice:). Make sure you keep your computer’s operating system up-to-date by installing all available updates.
Other software issues that may cause these frustrating problems to include:
Incorrect Mouse Settings: Sometimes incorrect mouse settings can contribute to a slow, lagging, or jumpy mouse. Make sure your mouse is set to the correct speed and acceleration in your computer’s control panel.
Conflicting Software: If you have multiple programs running at the same time, it can sometimes cause conflicts that result in a slow, lagging, or jumpy mouse cursor. Close any unnecessary programs that might be running in the background.

Viruses or Malware: A virus or malware infection can also cause a slow, lagging, or jumpy mouse cursor. Make sure you have an up-to-date antivirus program installed on your computer and run a full system scan to check for viruses or malware.
Intermittent wireless connectivity issues: If you are using a wireless mouse, an intermittent or weak wireless connection can also cause a slow, lagging, or jumpy mouse cursor. Make sure your mouse is connected to the correct wireless channel and that your computer is within range of the receiver.
Outdated or incorrect drivers: If your mouse drivers are outdated or incorrect, it can also cause a slow, lagging, or jumpy mouse cursor. Make sure you have the latest drivers installed on your computer.
Clutter on Your Desktop: When your desktop is cluttered, it can be difficult for your mouse to track movement accurately. Try decluttering your desktop and see if that helps improve the situation.
Environmental Factors: Sometimes environmental factors such as heat, humidity, or electromagnetic interference (EMI) can cause problems with your mouse. If possible, try using your mouse in a different location—perhaps closer to a windows or away from other electronic devices.
How to fix a slow, lagging, or jumpy mouse
Now that we’ve gone over some of the most common causes of a slow, lagging, or jumpy mouse, let’s take a look at some possible solutions.
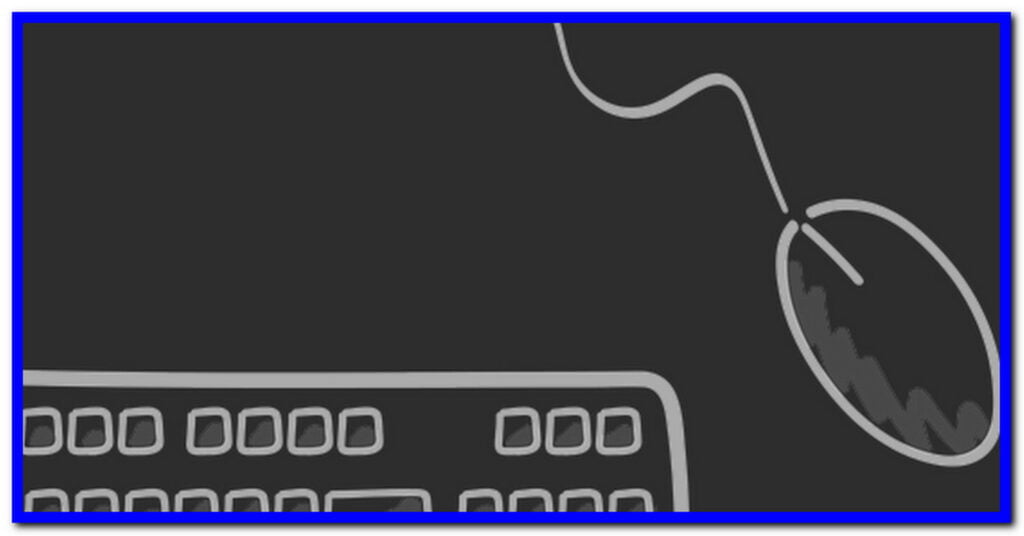
1. Check for updated mouse drivers
If you are using outdated mouse drivers, this can sometimes cause problems with how your mouse functions. Make sure you have the latest drivers installed for your mouse.
To check for and install updated drivers:
Windows: Open the Device Manager, locate your mouse under “Mice and other pointing devices”, right-click on it, and select “Update Driver Software”.
Mac: From the Apple menu, select System Preferences > Hardware > Keyboard & Mouse. Select the “Mouse” tab and then click on the “Update Driver” button.
You can also check for updates to your mouse driver by visiting the manufacturer’s website and searching for your specific model of the mouse.
2. Adjust the pointer speed.
Sometimes the mouse cursor can move too fast or too slowly, or it might not respond accurately to movement. In these cases, you can adjust the pointer speed and acceleration in your computer’s control panel.
To adjust the pointer speed and acceleration:
Windows: Open the Control Panel, locate “Mouse”, and select “Pointer Options”. Under the “Motion” tab, you can adjust the pointer speed and acceleration.
Mac: Open System Preferences > Mouse. In the “Pointing” tab, you can adjust the pointer speed and acceleration.
3. Clean your mouse tracks and rollers.
If your mouse has been used for an extended period of time, it’s likely that the dirt and debris on the tracking surfaces will cause the cursor to jump around or move slowly. To clean your mouse, you can use a cotton swab or a slightly damp cloth. Be sure not to get any liquid inside the mouse.
Also, you can use compressed air to clean out your mouse’s small crevices.
4. Close unnecessary programs
When you have a lot of programs running in the background, it can put a strain on your computer’s resources and cause cursor problems. To close unnecessary programs, press CTRL + ALT + DEL and select the “Task Manager.” Under the “Processes” tab, you can see a list of all the programs currently running on your computer. Select any programs that you don’t need and click “End Task.”
Note: Be careful when closing programs. If you accidentally close the wrong program, it could cause your computer to crash or malfunction.
5. Disable unnecessary startup programs.
Similar to the previous solution, when you have a lot of programs starting up when your computer boots, it can also put a strain on your computer’s resources and cause cursor problems. To disable unnecessary startup programs, press CTRL + ALT + DEL and select the “Task Manager”. Under the “Startup” tab, you can see a list of all the programs that will start up when your computer boots. Select any items that you don’t need or aren’t necessary for starting up your computer and click “Disable”.
Be very careful when disabling startup programs, as disabling the wrong one could cause your computer to not start up at all.
Windows: Open the Start menu and type “msconfig” into the search bar. Select “System Configuration” from the results. Under the “Startup” tab, you can see a list of all the programs that will start up when your computer boots. Select any items that you don’t need or aren’t necessary for starting up your computer and click “Disable”.
Mac: Open System Preferences > Users & Groups. Select the “Login Items” tab and then select any items that you don’t need or aren’t necessary for starting up your computer and click the “-” button.
6. Troubleshoot Cables and Ports
If your mouse is plugged into an unresponsive port, the computer may not detect it.
Also, when a USB cable is not plugged into your computer correctly, it could interfere with how data flows to and from your mouse. Make sure that your mouse is connected to the correct USB port and that it’s plugged into your computer correctly.
You can simply plug in your mouse to a different USB or PS/S port and see if that fixes the problem.
Also, make sure that your mouse cables are in good condition and aren’t damaged.
7. Disable Power Saving mode
If your computer is currently in power-saving mode, it may interfere with how your mouse works. For example; windows may attempt to turn your mouse off or go into standby mode if you haven’t used it for 5 minutes.
To disable power saving mode, press the “Windows” button and search for “Power Options.” In the window that appears, select “Change plan settings” from the options on the left. Under the “Plugged in” column, you should see a box labelled “Put the computer to sleep” along with the number of minutes after which to go into standby mode. Click “Change plan settings” and uncheck that box.
FAQ: Frequently Asked Questions
These are some of the frequently asked questions related to the Mouse is Jumpy with complete information.
How do you fix a jumpy mouse?
In order to fix the Jumpy Mouse issue on Windows, you need to apply some of the troubleshooting such as Restart PC, Update Mouse Drivers, Unplug and replug the mouse, Switch USB Port, Clean Mousepad. In case nothing works for you then contact the technical expert near your location.
Why does my mouse feel jumpy?
Many factors can cause the mouse cursor to move erratically, including hardware, drivers, third-party applications, and corrupted programmes. The most prevalent instances involve the pointer stalling or disappearing, or a jerky mouse movement.
Why is my mouse slow and jerky?
Some of the most prevalent causes of mouse latency are connection issues. This is more common with wireless mouse, but it can happen with wired ones as well. This lagging effect can be caused by a long distance between the Bluetooth receiver and the mouse, a badly tangled cable, or a problem with the USB port/cable.
Why is my mouse not moving smoothly?
There are multiple reasons why the mouse sometimes does not work properly or smoothly. In order to fix you need to perform some of the troubleshoots such as unplugging and replugging the Mouse, Switching the USB Port, Updating the Mouse Driver, Restarting the Windows Explorer, Check the Windows Memory usage.
This is the end of this short guide, hopefully, you find this article is helpful.
Related Articles:
25 Ultimate Mouse Cursors To Use In Windows 10
7 Ways To Fix Logitech Mouse Not Working
How To Clean Mouse Pad: Ultimate Guide
How to Get a Perfect Platform For Trading?
How To Turn off Shuffle on Spotify on iPhone, Mac
How The Spotify Sleep Timer Works
10 Laptop Maintenance Tips for Maximum Performance
8 Ways To Fix If You Forget or Lost Firestick Remote?
8 Best Android Emulators for Windows and Mac