Microphone not working on android: Thinking why microphone not working android? If you’re getting a disturbance in the call. If it would have been once it could have been ignored. Frequent happenings in such matters should be checked quickly and solved microphone not working on android.
There can be various reasons why your mic might not be working. Especially in calls, there might be varied reasons for such a cause. So, here I would share some methods that could help you to overcome these microphone problems in android phones.
Why Microphone Not Working on Android?
But, before we start discussing the methods, let’s know some of the possible reasons as to why your phone’s mic might not be working microphone not working on android.
Network Problems
Usually, network issues might cause microphone problems. If you are in the middle of a call and suddenly, the person on the other end can’t hear you, then you can blame it on the network carrier microphone not working on android.
Microphone blocking
Sometimes, we accidentally place our fingers on the microphone during the calls which block our sound. So, during the call, make sure you haven’t stuck the microphone with your fingers microphone not working on android.
Dirt Accumulation
The microphone glitch might also be caused due to dirt accumulation on the microphone. It doesn’t happen overnight, but over time it can create an issue microphone not working on android.
Third-Party Apps
Well, there are certain types of apps available on the internet which can create a problem with the microphone. It won’t do any hardware damage, but it can modify some files which can raise microphone issues.
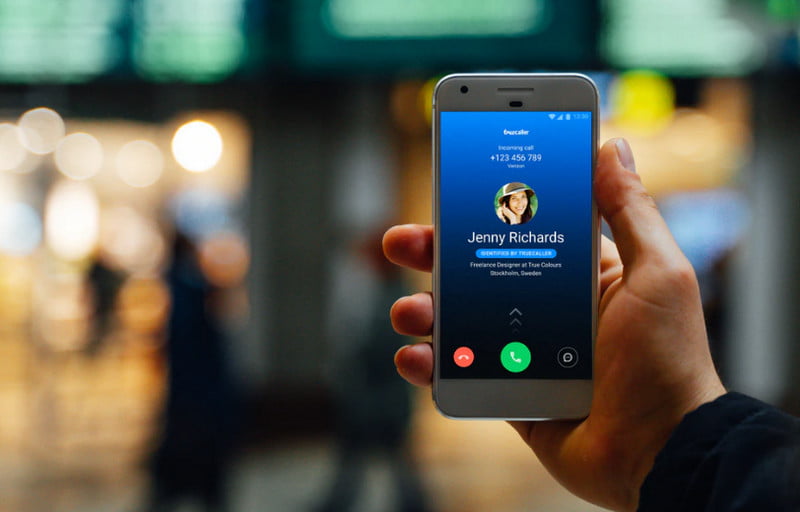
Ways To Fix Microphone issues on Android
Some easy methods to fix the microphone issues in android phones. Make sure to follow every method carefully.
Restart Your Device
Restart Your Device, should be the first step to recover any issue related to cell phones. This is the best and quite useful method for ages. Not just microphone problems, but a simple restart can fix most of the Android errors. Once done, you can test the microphone once again if at all the problem is solved or not.
Shutdown Your Device for Few Seconds
Shutdown Your Device for Few Seconds should be the second most step done to recover any issues. If a simple restart failed to fix the microphone problem, then shut down your Android smartphone and wait for about 10-30 seconds before turning it on again.
This will clear your system and will help you to fix the microphone issues of your device. Once done, make a call to check whether the problem is solved or not.
Clean the Microphone with a Pin
As we all know, microphone glitch might also occur due to dirt accumulation on the microphone. Dirt cannot settle over a small period of time. However, if you are using it regularly for an extended period, or if your phone is exposed to dust, then dirt accumulation is quite a vivid story.
Cleaning the Microphone with a Pin is the method, where you need to use a small pin or a thin needle to poke the small hole beside the USB connector. You can also blow air through your mouth directly to the microphone hole to eradicate the dirt particles
Disable the Noise Reduction
The latest version of android cell phones has a special feature generally known as ” Noise reduction” or the “Noise suppression”. Basically, the feature eliminates the extra background noise during the call to make them sound more clear microphone not working on android.
However, due to certain bugs and random issues, sometimes the function blocks the call’s voice completely. So, if the microphone problem is caused due to noise suppression, then follow this method to fix the problem of noise reduction microphone not working on android.
Step by step procedure to be followed for Disabling the Noise Reduction
- Open ‘Settings’ from your app drawer.
- In the Settings, tap on ‘Call’
- Now on the Call settings, scroll down and find ‘Noise Reduction’
- Select the Disable option and restart your smartphone.
- That’s it, you are done! This is how you can disable noise reduction or noise suppression features to fix microphone problems.
Find and Remove The Third-Party App
Third-party apps can interfere with your device settings to raise microphone issues. So, in such instances, you need to think about the recently installed app microphone not working on android.
If you are getting the microphone problem after installing any app, then you can blame it all on the app. You need to disable all third-party apps temporarily. After rebooting your phone into the safe mode, make a call, and check whether the microphone is working or not microphone not working on android. If the problem still persists then you need to uninstall the app immediately to resolve your microphone issue.
Get it Repaired
Get it Repaired, it can be termed as one of the last alternatives to fix the microphone problem on android. If your microphone is defective or damaged, then you need to get it repaired from the service center.
You can call and report it to the customer service number to know more details about the phone. If your phone is under warranty period, then you don’t need to spend anything microphone not working on android.
However, if your phone has crossed the warranty period, then you need to pay the repair charges or for the microphone.
Use One Microphone At A Time
You might not notice it or even guess it but sometimes you might have connected your phone to a Bluetooth device that interferes with your phone’s inbuilt mic. Be sure to disconnect your phone from other devices.
However, if you find your microphone is not working due to such reason then restart the device once to make it work properly again.
Force Stopping Bixby Voice
If you are a Samsung Galaxy S9 user who is experiencing the same problem? Then, it could be because of the Bixby Voice. You could follow this procedure to enable the microphone once again.
- Go to the settings from your app drawer.
- Tap and select Apps.
- From there, select the option of Bixby Voice.
- Choose the option of Force Stop.
- Viola! Problem solved. Check if the problem is solved again to be double sure about it.
Install Phone Doctor Plus
Phone Doctor Plus is a special application that has a toolkit that will let you test your earphones and microphone. It is multi-patent, and it has real system information, functions. It would help you to check about 30 smartphone hardware items.
These are some of the best methods to fix the Microphone. If at all not working on Android smartphones. Hoping that this might have helped you to resolve your issues pertaining to the same of microphone not working on Android.
Did any of the steps above help you to solve your Android microphone problems?
Did you find any other fixes that can help your fellow Android users?
You can simply share it with us through the comments section below.
Frequently Asked Questions (FAQ)
These are some commonly asked questions by the android users regarding Microphone issues. Such as Microphone not working android during calls or playing videos or audio files.
How can I test if my microphone has problems?
Try using your recorder or call a friend and see if your microphone has any kind of problems. This method could help you to check and ensure your queries about your device’s microphone.
Why is my microphone not working?
There are various possible reasons which might be happening with your device’s microphone.
Why is your phone’s mic not working? Things such as sound hindrances, software updates, or third-party apps may affect these problems.
Where can I find apps on my device that can affect my microphone?
- Go to Settings From your app drawer
- Tap and select Apps
- Go to the App permissions.
- Further, tap and select the Microphone permissions.
- Here, you can see the applications that use the microphone.
- Done! This is how you can make sure that the app on your device is affecting your microphone or not.
Related Articles:
- How Much is $1 in Robux? [Explained]
- 8 Ways to Fix Discord Screen Share Audio not Working
- How to View Passwords on Mac – Step by Step
- How to Install Bluetooth Driver in Windows 10
- How To Close Amazon Account – Step by Step Guide
- How To Share Google Map Location
- How to Turn on Google Assistant On Any Device
- How To Cancel NetFlix on iPhone – Step By Step
- How To Call Someone Without Showing Your Number