How to Chromecast TikTok: Ultimate Guide
Are you a fan of TikTok? Do you wish you could watch your favorite videos on a bigger screen? If so, then you need to learn how to Chromecast TikTok!
In this blog post, we will walk you through the steps necessary to cast your TikTok videos to your TV. We will also discuss some of the benefits of using Chromecast with TikTok. Keep reading for more information!
One of the great things about TikTok is that it is available on a variety of devices. You can watch TikTok videos on your phone, tablet, or computer.
However, there is one drawback to watching TikTok videos on a small screen. The videos can be difficult to see. This is where Chromecast comes in handy.
Chromecast! What is it?
Chromecast is a device that allows you to stream video from your phone, tablet, or computer to your TV. Chromecast is simple to set up and use. Plus, it is relatively inexpensive. You can find Chromecast devices for as little as $35.
Now that you know a little bit about Chromecast, let’s discuss how to use it with TikTok.
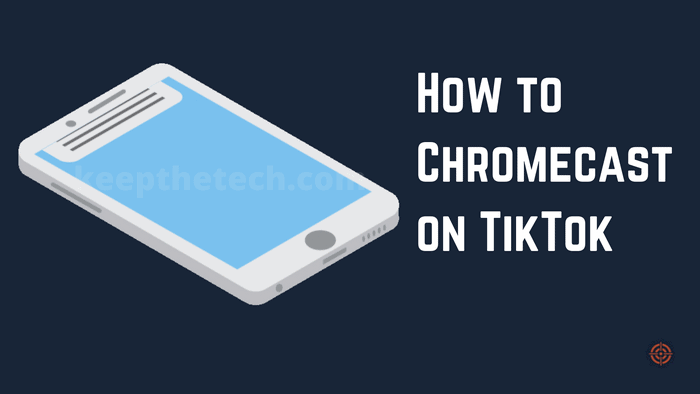
Cast TikTok to Chromecast with TV
This is step by step guide based on how to cast Tiktok to Chromecast with the help of TV with complete information.
- Connect Chromecast to the television.
- Launch the TikTok app on your phone or tablet
- Open the video you want to watch.
- Tap the “Share” button, and select “Cast.”
- Choose the Chromecast device you want to use.
- The video will begin playing on your TV. You can control playback by using the controls in the TikTok app.
Cast TikTok to Chromecast with Desktop PC
You can also watch TikTok videos on your desktop computer. To do this, you will need to use the Google Chrome browser. First, make sure that your computer and Chromecast device is connected to the same WiFi network. Then, follow these steps:
- Open the Google Chrome browser.
- Navigate to TikTok.com.
- Click on the “Share” button, and select “Cast.”
- Choose the Chromecast device you want to use.
- The video will begin playing on your TV. You can control playback by using the controls in the TikTok App.
Watch TikTok on Chromecast TV from Android
If you have an Android phone, you can watch TikTok videos on your TV without even launching the app. To do this, simply follow these steps:
- Connect your phone and Chromecast device to the same WiFi network.
- Open the Google Home app.
- Tap the “Devices” button in the top right corner.
- Tap the “Cast my screen/audio” button.
- Choose the Chromecast device you want to use.
The video will begin playing on your TV. You can control playback by using the controls in the TikTok App.
Watch TikTok on Chromecast TV from iPhone
If you have an iPhone, you can watch TikTok videos on your TV by using the AirPlay feature. To do this, simply follow these steps:
- Connect your phone and Chromecast device to the same WiFi network.
- Launch the TikTok app on your iPhone.
- Open the video you want to watch.
- Tap the “Share” button, and select “AirPlay.”
- Choose the Chromecast device you want to use.
The video will begin playing on your TV. You can control playback by using the controls in the TikTok App.
As you can see, it is easy to watch TikTok videos on your TV using Chromecast. This is a great way to enjoy your favorite videos on a bigger screen. We hope this blog post has been helpful. Thanks for reading!
Frequently Asked Questions
Q: Can I watch TikTok videos on my TV without a Chromecast device?
A: Yes. You can use the AirPlay feature if you have an iPhone, or you can use the “Cast my screen/audio” feature if you have an Android phone.
Q: Do I need to be connected to the internet to use Chromecast with TikTok?
A: Yes. Both your Chromecast device and your phone or computer will need to be connected to the internet to stream videos.
Q: Can I use Chromecast with other video streaming apps?
A: Yes. In addition to TikTok, you can use Chromecast with Netflix, Hulu, YouTube, and many other video streaming apps.
Q: I’m having trouble casting TikTok videos to my TV. What should I do?
A: Make sure that your phone or computer is connected to the same WiFi network as your Chromecast device. Then, try restarting the TikTok app and your Chromecast device. If you continue to have trouble, contact customer support for assistance.
Thanks for reading! We hope this blog post has been helpful. Please feel free to leave a comment if you have any questions. Thanks for reading!
Related Articles:
How To Reset Chromecast Device
What is Chromecast? How its Works
How to Fix ChromeCast “Source Not Supported”
30+ Free Chromecast Apps That You Must Have
Mobdro Alternative for Firestick, Android, and PC
What is Google TV? How does it work