This is a comprehensive guide based on what is Chromecast and how its works with complete information.
It’s no secret that the world of technology is constantly changing. New gadgets are introduced every year, and they’re increasingly more useful.
The Chromecast is one of those fantastic gadgets, and it’s one of the latest and greatest pieces of technology to hit the market.
Chromecast has been made available in over 35 countries, and it’s been a huge success. It was announced that Google had sold over 30 million Chromecasts just last year alone.
You may be asking yourself, what exactly does Chromecast do? If you are, this article will help to explain the basics of Chromecast from what it is to why you should use it and finally how to set it up successfully.
What is Chromecast?
Chromecast is a thumb-sized media streaming device (or dongle) that plugs into the HDMI port on your TV.
This allows you to stream video, music and more from a variety of devices onto your television screen. Chromecast works with iPhones, iPads Android phones and tablets as well as Macs and Windows PCs.
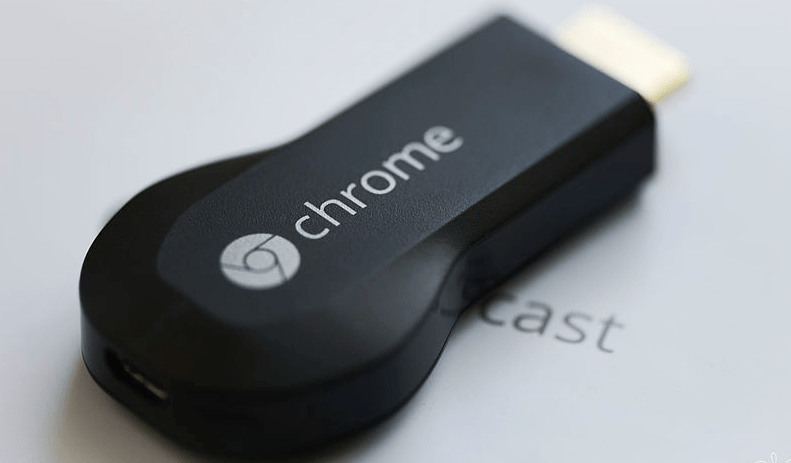
It is a “casting device” that can stream content from internet-based services like Netflix, YouTube and Spotify onto your HDTV.
The playback is controlled by the device you are streaming it from such as a tablet or smartphone. Once set up, you can use your phone as a remote to control the TV and what is being shown on it.
Chromecast streams content from apps that support Google Cast technology including Netflix and YouTube. Alternatively, you can also mirror content displayed on the Chrome browser on your computer to the TV.
Chromecast is now available in over 35 countries and regions throughout the world.
Chromecast Design and Operation
Design
Chromecast is a small dongle that you can plug into your TV. It is round in shape and comes with a short HDMI extension cable that plugs into the HDMI port on your TV.
The end of this dongle features an LED light which is used to indicate if Chromecast is turned on.
The Chromecast device also features a USB cable that is used to power the gadget. You can plug it into a USB port on your TV, or you could use a USB wall charger.
Additionally, the back of the dongle has a small magnetic panel that you can use to attach the Chromecast cable neatly when it’s not in use.
It weighs only 34 grams (about the weight of two AA batteries). It measures 51mm x 51mm x 13.49mm (about the size of a flash drive).
It has no buttons or other controls on it and is designed to be operated solely through your supported devices. That said, Chromecast can be controlled using any device that supports Android or iOS mobile operating systems including smartphones, tablets and Chromebooks.
Operation:
For Chromecast to work, you need 4 things:
A TV with an open HDMI port.
A WiFi network to which your Chromecast, mobile device and streaming service are connected,
A compatible mobile device or computer: This could be either a smartphone phone, tablet or laptop. Your device becomes your remote control for Chromecast once you’ve installed compatible apps on it.
The Google Home app from Google Play: Additionally, you need to have the Google Home app installed on your supported device. This app is used to set up Chromecast and manage your settings.
Here is how everything works together:
The Chromecast device connects to your TV via an HDMI cable.
It then uses WiFi to connect with other devices on the same network, such as laptops or mobile phones. This allows you to use those devices as remote controls for casting content onto your television screen.
Your device needs to have the appropriate Chromecast app for your phone or tablet installed.
Now on your device, when you open a supported app that is connected through Google Cast, you can cast the content onto your TV.
Once everything is set up correctly, you will be able to stream content directly from Netflix, YouTube or Spotify onto your TV.
You can then use any of your compatible devices to control Chromecast (e.g., sending it video or music, changing settings like volume or pausing playback. You can also use it to return to the home screen of the media player (this will vary from app-to-app)).

Why You Should Use Chromecast?
There are several reasons why you may want to look at using Chromecast in your household or business:
1. Streaming from the internet costs nothing
There is no need to subscribe to any streaming services when you’re using Google’s platform. In contrast, other media streaming devices such as Apple TV and Roku require a subscription to their content services before you can use them.
2. Chromecast is easy to use
It takes only a few minutes to set up and can easily be used on any device that supports Android or iOS mobile operating systems including smartphones, tablets and Chromebooks.
In contrast, other media streaming devices such as Apple TV require an iCloud account before they can stream content.
Additionally, unlike other media streaming devices, Chromecast can be used out of the box with no need for any network configuration or updates.
In contrast, some platforms (including Apple TV) require a lot of work before they are ready for use which may make them unsuitable if you’re not technically minded.
3. Chromecast does a lot more than stream videos
Chromecast is a versatile device, it can also be used for other purposes besides streaming content from the internet.
For example, Chromecast can be used to mirror your computer screen or cast content from compatible apps on a mobile device onto the TV. This is useful in several different situations:
– Casting your entire screen onto the TV enables you to use Chromecast as an alternative to traditional projectors
– Casting content from individual apps onto the TV is useful for presentations or to mirror your mobile device screen on the television
In contrast, other media streaming devices such as Apple TV and Roku only support a limited range of content services that may not be relevant to you.
4. Chromecast integrates with other Google products
If you are already using other Google services, Chromecast can integrate with them to make your media streaming experience even more seamless.
For example, you can use Chromecast with Google Photos to display photos on your television screen. You can also cast content from the Chrome browser onto the TV using Chromecast.
5. Chromecast is built with the future in mind
Google has designed Chromecast to meet the needs of the future. It’s not only compatible with a range of devices but its ability to integrate with other Google products means that it can become an integral part of your connected home.
So, if you’re looking to buy a media streaming device that will stand the test of time and integrate with other Google services, Chromecast is undoubtedly the best option.
6. Chromecast is cost-effective
Chromecast can be bought for as little as $30 which is significantly cheaper than other media streaming devices such as Apple TV and Roku. You also don’t have to pay any subscription fees when using Google’s platform.
Indeed, there are many more reasons why you might want to use Chromecast but the above list should give you a good idea of what it is capable of.
How To Setup Your Chromecast Device?
Setting up a new Chromecast is incredibly simple and only takes about five minutes. Here’s how:
First of all, make sure you have a modern mobile device with either the iOS or Android operating system.
Also, make sure that you have the latest version of the Google Home app installed on your device.
If you don’t, simply search for the app in Google’s Play Store or Apple’s App Store and install it onto your mobile device.
Now plug the Chromecast dongle into an HDMI port on your TV using the supplied HDMI cable.
Next, power it by connecting the USB cable to a USB port on your TV or a USB charger.
When the Chromecast is powered on, launch your Google Home app and tap the “Set Up Your Chromecast” button.
If you already have a Google account, sign in with your email and password to continue. If not, simply sign up for a new account to continue.
Follow the on-screen instructions in the app which will guide you through the configuration process. This instruction will include how to connect your Chromecast to your home Wi-Fi network.
If you don’t have a wireless network connection, simply follow the instructions on the screen to connect your Chromecast device using an Ethernet cable instead.
Tips: In the Google Home app, you can also choose whether or not your Chromecast can be discovered by other devices on your network.
You can also change the name of your Chromecast, manage guest access and configure settings such as your location, language and the music/TV services you want to use.
The app will now scan and detect the Chromecast dongle so select it from the list and tap “Next” to continue.
Once setup is complete, simply tap on “Finish” in the Google Home app.
Next, turn on your TV and you will see a Chromecast logo displayed in the corner or near the top of the screen depending on what type of television set you have.
(Note: It may also appear as an unfamiliar network which is perfectly normal).
When you’re done, your Chromecast will be ready to cast content from your mobile device, laptop or tablet to your TV.
How To Cast Content onto TV With Chromecast?
Once you have successfully finished setting up your new Chromecast, it’s time to start casting content. There are several different things you can do:
First, download one of Google’s Chromecast compatible apps. You can find these on Apple App Store for iPhone users and the Google Play store for those who own an Android phone.
For optimal performance, we recommend using the most recent version of your chosen app.
After you have downloaded the relevant Chromecast compatible app, open it and follow the on-screen instructions to set up your new media streaming device
Open up one of Google’s Chromecast compatible apps, select a video or song and tap on the casting icon (shaped like a TV).
Your chosen content will now be cast from your phone onto your television screen.
You may notice that some apps have a “Chromecast-enabled” logo when you open them. These are apps that support Google Cast technology.
Once it’s connected, Chromecast is controlled through your computer or mobile device.
You simply launch the media streaming service you want to use (such as Netflix) on your device and choose what you’d like to stream onto the TV screen using Chromecast.
If needed, you can also mirror the content displayed on your computer screen to Chromecast.
Once you’ve selected something, it will begin playing automatically on the TV set connected to Chromecast.
Chromecast Device Compatibility
Chromecast currently supports the following devices:
iPhone, iPad and iPod touch running iOS version 12.0 and later.
Android smartphones and tablets with OS version 6.0 or higher.
Mac computers with OS (v 10.9 ) or higher operating system.
Windows laptops and desktops with Windows XP or higher.
Chromebook Pixel with Chrome OS operating system (65.0) or higher.
Chromecast Supported Video Streaming Apps
Google Play Movies & TV
YouTube.
Netflix (account credentials must be verified with the Netflix app for iOS or Android devices. Subscription to a streaming plan still needs to be done through your account settings on the official website.)
Chromecast Supported Music Streaming Apps
- Pandora (U.S and Australia only)
- iHeartRadio (the U.S only)
- Google Play Music
Chromecast Supported Photo and Video File Formats
Photos: JPEG, PNG and GIF
Video: MPEG, AVI and WMV. H.264 video up to 1080p resolution or High Profile level 42 with AAC audio up to 160 Kbps, 48kHz stereo audio in .mov,.mpg or .mkv containers
Chromecast Supported Browsers for Screen Mirroring
Google Chrome browser on Windows and OS X (v. or later)
Mozilla Firefox for Mac, Linux and Windows (v. or later) versions 32 and above.
Microsoft Edge for Windows (v. or later) version 12 and above.
FAQs: Frequently Asked Questions
These are some of the commonly asked questions regarding google Chromecast.
Is there a monthly fee to use Chromecast?
No. You do not need a subscription or pay any monthly fees to access and enjoy all of the features on your new media streaming device. After you purchased the dongle, you are free to use it for as long as you like.
What is The Difference Between Chromecast and Chromecast Ultra?
The main difference between both devices is the video quality. The standard version of the streaming device will mirror content up to 1080p HD.
While its successor can display UHD or ultra-high-definition content with a resolution up to 4096 x 3072 pixels. It also supports HDR for an extended dynamic range on supported devices.
What is Chromecast Audio?
Chromecast audio allows users to stream music directly from their phone, tablet or laptop (using supported apps) onto speakers connected via Wi-Fi using the Google Cast protocol.
This makes it possible for you to cast your favourite songs on high-quality stereo systems without having to purchase an additional speaker set.
Is Chromecast worth it?
In a word, yes. Despite the low price tag of only USD 35 for Chromecast or Chromecast Audio dongles, you can easily enjoy endless hours of entertainment with your favourite streaming media services and apps.
Conclusion
Chromecast is a small, inexpensive device that you can plug into the HDMI port on your TV. Once it’s plugged in and set up with your WiFi network, you’re ready to start casting content from various apps like YouTube or Netflix onto the big screen of your living room television.
It’s perfect for home entertainment because Chromecast allows you to use your phone or tablet as a remote control.
Related Articles:
What is Google TV and what are the specs?
How to Android Cast Screen to TV without Chromecast
What is Chromecast And Why Should You Use It?
Roku Remote Not Working – 8 Ways To Fix It
How to Fix Chromecast “Source Not Supported”
How to Android Cast Screen to TV without Chromecast
30+ Free Chromecast Apps That You Must Have
How to Fix Modern Setup Host on Windows 10
5 Ways To Control Amazon Fire Stick Without Remote
How To Disable VLC Plugin From ( Firefox, Chrome, Safari )