This is a comprehensive guide based on how to connect the phone to a TV with different methods such as Screen Mirroring, Miracast,
There are multiple ways to connect your phone to TV and watch your favourite TV Shows without having a hassle. In this short guide, we cover all the methods by which you can connect your phone to your TV without having a hassle.
If you recently purchased a new Smart TV and you want to stream videos, pictures, and music from your cell phone to your Smart TV then in this case you visit at right article.
That time is long gone when you can’t connect your cellular phone to television, now newly built Smart TV with the latest technology allows you to pair your device with a TV to watch videos and photos in no time.
Benefits of Pairing Phone To TV
There are tons of benefits that you can avail of by simply pairing your phone to your TV. Some of the benefits are given below.
- Stream Camera Roll Videos and Photos to a Wide Screen.
- Watch online videos on a wider screen using Mriacast or Chromecast.
- Access Android-based applications on bigger screens such as Netflix.
Basically, there are two popular smartphone operating systems available on the market Android and iOS. If you own any one of these OS phones then you can easily connect your phone with a TV.
Different Ways To Connect Phone To TV
Technically, in terms of connectivity, there are several methods to share a phone screen with a TV. In this article, we are going to cover all methods. These are all methods from which you can screen share phone to TV in a minute.
- Wireless Connectivity (Screen Mirroring, Mriacast and Chromecast)
- Bluetooth Pairing
- USB To HDMI Adapter Converter
How To Connected Android Phone To Smart TV
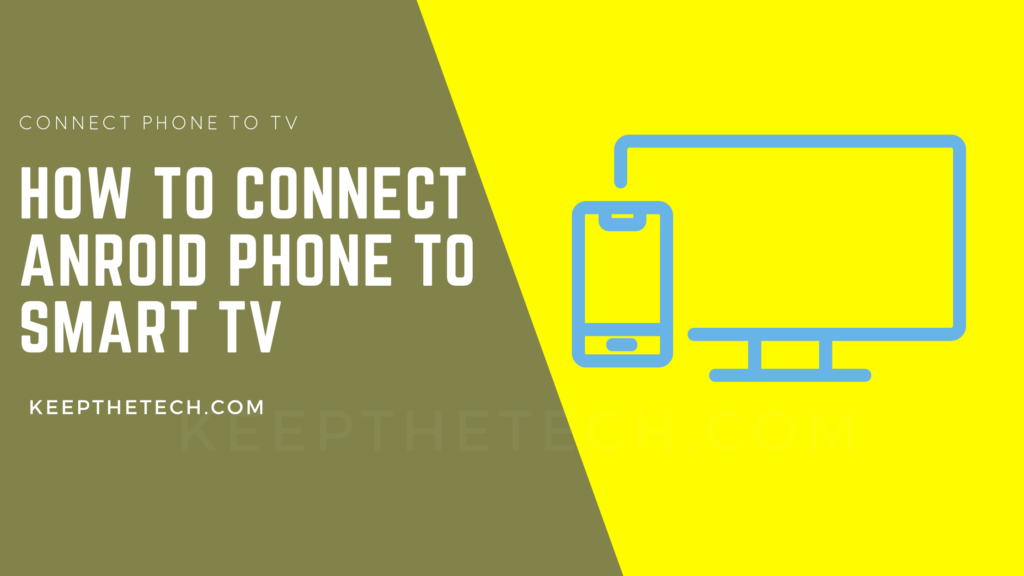
You can easily connect your phone to your TV but it totally depends on what brand of phone and TV you own. Well as we said there are multiple ways to hook up a phone to a smart tv.
What is Screen Mirroring?
Screen mirroring is the feature that allows you to mirror your cell phone or other compatible device’s screen onto your Smart TV’s screen. With the help of Screen Mirroring, you can see your smartphone functions on your TVs along with videos, movies, and photos.
Connect Phone To TV via Screen Mirroring
In order to share your phone screen with Smart TV, you need to enable the Screen Mirroring feature on your TV.
Once you enable the Screen Mirroring on TV, Simply go to your phone settings and tap on the “cast”, “mirroring” or “smart view” in order to share your phone screen with the TV. Now find your TV and pair it using your Phone.
Using Screen Mirroring is one of the easiest methods to share phone screens to TV wirelessly. You can also connect your phone to a tv using other methods such HDMI Adapter.
This method can be used on Samsung TV, LG Smart TV, TLC TV, Vizio TV, Sony TV, and Redmi TV, along with other Smart TVs available on the market.
Connect Phone To TV via HDMI
In order to connect your phone to a TV, you need to purchase a USB C to HDMI Adapter converter from an online or offline store. Once you have a converter simply plug one side of the HDMI cable into USB C and then plug it into your Phone. Simply plug the second end of the cable into the HDMI adapter and then plug it into the TV HDMI slot.
Note: Make sure your phone supports the HDMI ALT Mode to outsource the video contents
Connect Phone To TV via Bluetooth
You can also connect your Phone using Bluetooth connectivity. Well, the Bluetooth connection is not as fast as the WiFi. But with Bluetooth connectivity, you can easily perform several things such as play music tracks, and transfer files.
Screen sharing from phone to TV is only possible, using HDMI and Wireless connectivity you cannot use Bluetooth connectivity to share screens.
To connect your phone to TV via Bluetooth you need to Go to your TV Settings > Network Connectivity > Bluetooth > On. But the Bluetooth settings were different from TV to TV. So make sure you check your TV manual if you are not able to find Bluetooth settings on your TV.
Connect Android Phone to TV via Miracast
Connecting your android smartphone to a Smart TV using Miracast is quietly simple, after knowing it you can easily share this proper way to connect the smartphone to a Smart TV.
More importantly, the Miracast is a wireless connectivity feature that is available in Windows 8.1 or new versions of Windows such as Windows 11, 10 along with Android 4.1 or a new version of the Android Operating System.
So basically, with the Miracast you can also connect your Windows PC along with your Android Phone to TV.
Here are the steps you need to follow in order to connect your Android Phone To TV using Miracast.
1. Go to the Phone Settings > Display > Cast Screen.
2. Tap on the (…) menu given at the top right corner of the screen to open the Menu list.
3. Now, simply choose the “Enable Wireless Display.”
4. Your phone will start scanning nearby devices and generate a list. From the list simply select your TV name in order to establish the connection.
Connect Phone to TV using WiFi-Direct
Follow the steps to connect your Android smartphone to Smart TV via the WiFi-Direct feature.
1. Open Settings of your Smart TVs and simply enable the WiFi from the Network Settings.
2. Now Turn on the WiFi Direct setting of the Smart TV.
3. See the WPA key of the TV.
4. Enter the WPA Key on your phone’s WiFi Settings to connect it to the TV.
How To Connect iPhone To TV

If you own an iPhone and want to connect your iPhone To TV in order to share the screen. Well, you can easily do that because, similar to the Android device the iPhone also supports some methods by which you can easily share screens between iPhone and TV.
Connecting your iOS device iPhone, or iPad to a Smart TV is quietly simple, You can connect your iOS device to Smart TVs using several screens mirroring iOS apps, WiFi Direct, and HDMI Cable.
Generally, there are 3 methods to connect an iPhone To a TV. In this article, we are going to show you all three that enable you to share your iPhone screen with a Smart TV within a minute.
These methods that we are talking about are Airplay, AV Adapter, Roku and Chromecast.
Connect your iPhone To TV via AV adapter
In order to connect your iPhone To TV using hardware you’ll need two things first an Adapter cable, that will same as your TV input. Along with that you also need a Lighting to Digital AV Adapter you can easily purchase it from the Apple Store or third-party hardware store. But make the AV adapter must have “High-bandwidth Digital Content Protection.”
Once you have both components, simply connect the AV Adapter to the Lighting Port on your iPhone and then to your TV using the HDMI cable.
Connect iPhone To TV Via AirPlay
AirPlay is a pre-installed feature that comes in the iOS device to stream wirelessly videos and photos to Apple TV.
1. Connect your iOS device and your AirPlay device at the same Wi-Fi.
2. Now on your iOS device, open the Control Center.
3. Tap on the AirPlay icon.
4. Select the name of the device you want to stream videos and photos.
Connect iPhone TV Via Roku
You can also use a Roku Streaming device in order to share screen iPhone to TV wirelessly. Make sure your TV is connected to the Roku device in order to use this method.
Follow the below given step-by-step instructions in order to hook up the iPhone to the TV.
1. Go to the Roku Settings > System > Screen Mirroring.
2. Make sure in the Screen Mirroring panel, the Prompt or “Always Allow” is selected.
3. Go to your iPhone and open Settings > Airplay > On.
4. Simply select your TV name and make sure the connection.
Moreover, you can also use Roku App in order to mirror your iPhone to TV. Simply install the Roku App on your iPhone and launch the app. Now tap on the “Photos+” button from the bottom navigation menu.
Now select the type of content you need to share with Roku such as Video or photos.
This is the end of this short guide, hopefully, you find this article helpful.
How to Update HBO Max App on Samsung TV | How To Get HBO Max on LG TV | What is Google TV and how does it work | YouTube Premium Vs YouTube TV: Which One is Best for You | Install Xfinity Stream on Firestick & Fire TV | How to Clean TV Screen Carefully | How To Download Apps on Samsung Smart TV | How to Install Spectrum App on Fire TV Stick | How to Setup Nintendo Switch to TV