How to Drop a Pin in Google Maps
Drop a Pin in Google Maps: Google Maps is the most used service in today’s era. It is the required tool which is easy in handling and accessing. It helps in various ways to everyone in search of the location.
The pins are the most used feature in Drop a Pin in Google Maps which gives the allowance for the saving of the location. You can easily drop a pin for saving the address or marking of the location if it not requires the address or maybe if it is incorrect.
Pins will do the navigation for such locations again, and then you can easily share them with anyone for an indication of the location of the meetup. Dropping of the pin in Google Maps is not that tough Drop a Pin in Google Maps.
Here we have explained how you can perform it on the various devices to Drop a Pin in Google Maps.
How to Drop a Pin in Google Maps via Phone
Step 1
Firstly, open the Google Maps either on the Android or the iPhone device.
Step 2
Then give a search for the address by the use of a search bar which is located at the upward side of the screen. Also, you can scroll for the map till you get the location where you have to drop the pin.
Step 3
Press and do the holding of the screen for dropping of the pin. Just give a light touch to it.
Step 4
Then tap on the pin forgetting of the directions to the required location and then share it or you can save them.
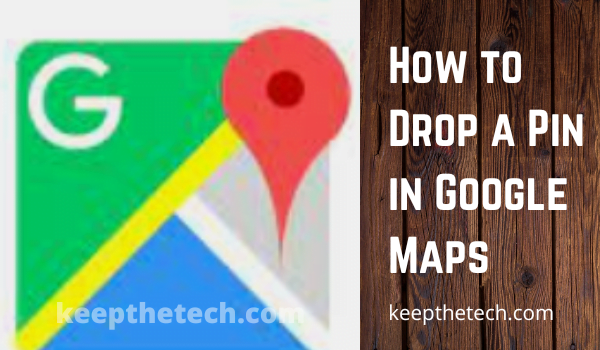
Step 5
For removing the pin just give a touch or pinch it out, and the box at the upward side will say Dropped pin or the Specific location will occur with the X on its right side. Tapping there on the X will remove the pin from it to Drop a Pin in Google Maps.
How to Drop a Pin in Google Maps on The Computer
Step 1
Do the navigation to the website of Drop a Pin in Google Maps.
Step 2
Do the searching of the address by the use of a search bar which is located at the upward side of the given screen. You can also scroll down the map till you get the location where you want to do the dropping of the pin. The search bar will drop the pin in the automatic form at the place where you have searched it. Nothing else you have to perform to Drop a Pin in Google Maps.
Step 3
Do the left-clicking on the spot at the place where you want to do the dropping of the pin. Zoom in or click to the side of the location where you want to drop the pin if you find it already marked there. The small grey will appear there along with the infobox at the downward side of the screen to Drop a Pin in Google Maps.
Step 4
Now press the navigation icon which I’d located in the infobox for getting the directions to the dropped pin or clicking at any place in the box for bringing the required information of the location that you have selected to Drop a Pin in Google Maps.
Step 5
From the screen of additional information, you can do the saving of the pin to the Your Places where you can easily access them at any time from the main menu to Drop a Pin in Google Maps.
Drop the Various Pins Together by Creating the Map on Desktop
You can do the dropping of the single pin once and the easy way for keeping the track of the various pins is through saving of them to the Your Places. But what when you want to show them on a similar screen? In that case, you can make your map.
The creation of the own map will not only help you in visualizing the various pins easily but will also show you the relationships in geographical form between the required places and will link them with each other in the visual form.
Here we have the steps for how you can create the own Google Map:-
Step 1
Do the navigation to the website of Google Maps.
Step 2
As it doesn’t require signing in to the drop single pins, but it requires signing in for the creation of a map.
Step 3
In the upward left side to the corner of the given screen, click on the icon of the menu.
Step 4
Then click on the Places and then Maps, then Create Map.
Step 5
It will open a new window there along with the custom map. Give a title to it and also the description by clicking on the Untitled Map and then filling in the requisite boxes. Take a proper check to click there before saving and then proceed.
Step 6
You can now do the pointing of the locations. You can perform either by clicking on the icon of the marker or under the search bar and then can place its map in the direct form or by searching for the required locations. Do the adding of the first location to the map and then save it.
Step 7
Then click on the icon of Add Directions from the given icon bar which is under the description of first destination or you can go to the top next to the maker of original for bringing up of the A filed and also the B field in the downward side to the left of the screen.
It will make it easy for searching and the placing of new destinations. Continue there for the addition of new destinations to the map from the given side menu and it will in an automatic form link to each other on the map.
Step 8
If you want to do the use of the map for your own, then it is completed. If you want to share it, then click on the appropriate icons located on the upward side.
Making use of the Dropped Pin
As when you will drop the pin, it will show you the pin’s location. Here we have a few of the things which you can perform after dropping a pin.
Use of the pins for direction
As the Google Maps feature is the best feature produced by Google for providing the directions. If you do not confirm the required location, then by dropping the pins it becomes the required part of the given process.
You can do the selection for using the dropped pins as the point of the start or as the form of the endpoint. There is no other way for placing the two dropped pins and searching for the directions between them. You have to place a pin, take note of that address, then drop another pin for using the start point.
Saving of the Pin Location
You can save the location of pain to the list which is connected to the Google Account. After that, you can access all of the devices. There are three lists available which are Want to go, Favourites, and Starred places.
Also, you can add extra lists there by visiting the going places on the app’s main menu. Each of the lists can be in the form of private or can be shared with the other specific users. You can also make a list of groups that any person can pinto. It is very useful for trips and vacations.
Wrapping Up!
Here we discussed how you can drop a pin in Google Maps. Also, we discussed dropping in various devices. Go through with this topic and tell us in the comment. Also, read our more topics for more info.
How can I include a marker into Google Maps?
To double sure that your address is entered correctly, click the Address box and look at the new window that displays. You’ll notice a map on the right-hand side of the window, and in the midst of it will be a red pin that corresponds to the centre of your company. You may zoom in or out by using the plus and minus buttons in the bottom right corner of the window once you have dragged the pin to the location of your company.
How can I let someone know where I am and what I’m doing?
Pick the amount of time you want other people to know where you are. Simply choose the profile of the person you wish to share your location with by tapping on their name. If Google Maps requests access to your contacts, you should grant it permission. Click the Share button.
How can I keep someone from finding out that I’m following them on Google Maps?
It is no longer possible to track someone on Google Maps without that person being aware of it. Google will now issue a notice to the individual letting them know that they are sharing their location with others. You are in luck because you can still use the mSpy programme to monitor either your spouse or your wife without either of them being aware of it.
What are the steps for pinning on an iPhone?
To save a conversation as a favourite, open Messages and then swipe right while you are viewing it. Alternatively, do as follows: Launch Messages, then choose Edit or the More button from the menu that appears. After selecting Edit Pins, choose the Pin button to continue.
Related Articles:
- How Much is $1 in Robux? [Explained]
- 8 Ways to Fix Discord Screen Share Audio not Working
- How to View Passwords on Mac – Step by Step
- How to Install Bluetooth Driver in Windows 10
- How To Close Amazon Account – Step by Step Guide
- How To Share Google Map Location
- How to Turn on Google Assistant On Any Device
- How To Cancel NetFlix on iPhone – Step By Step
- How To Call Someone Without Showing Your Number