How to Download Alexa App on Windows 10
The Echo smart speakers come with the feature of Alexa in them. It is the assistant in digital form which is made for making the commanding mode even more convenient.
The best thing here is that you don’t have to purchase any other device of the Echo separately.
You can enjoy the benefits of the voice assistant in Amazon with the command. The only requirement for this is the desktop of Windows 10 or the laptop that includes a built-in microphone along with the app of Alexa.
Here we have explained how you can download the Alexa App on the Windows 10 computer which is available for free.
How To Download the Alexa App on Windows 10
For downloading the Alexa app in the system, the Microsoft Store can be a better choice for it. You can search there for the Alexa app. Then we can launch the app when the downloading is finished there. The on-screen instructions then can be followed.
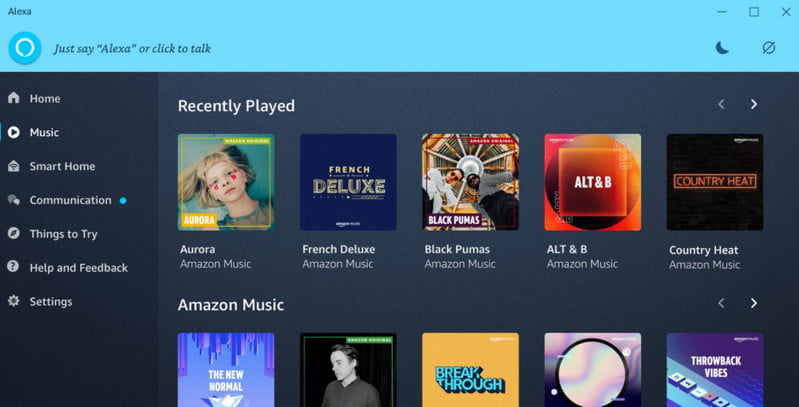
Here we have a deep explanation of the steps for it:-
Step 1
Firstly, click on the icon of magnifying glass which is located on the downward side of the corner of the given screen.
Step 2
Now type their Microsoft Store in the given search bar and then click on the Open button.
Step 3
Type there now Alexa in the available search bar. The search bar is located on the upward side to the corner of the given window of the Microsoft Store.
Step 4
Now do the selection of the Alexa App. It is a free app available with the Alexa icon blue in colour.
Step 5
After that, click on the Get button for downloading the app of Alexa in the system. The progress bar will occur at the center of the window. Wait for a while till the app gets finished it’s downloading. The requirement of disk space for this app is 81 MB.
Step 6
As the Alexa app completes its downloading, click on the Launch button for installation of it in the system.
Step 7
Now, click on the option of Set up Amazon Alexa.
Step 8
Do the signing in or creating the account on Amazon. If you are a user of the existing one on Amazon, then type there the required credentials and then click on the button Sign-in.
If no account of yours is there on Amazon, then click on the option of Create a new Amazon account. For such an option, you are required to fill in the name, email address, as well as password. Then click on the option of Create your Amazon account.
Step 9
Now click on the Continue button which is located on the page of Terms and Conditions.
Step 10
After that, click on the Continue button for giving you an allowance for accessing the microphone.
Step 11
Then click on the Yes button for confirmation.
Step 12
Now you have to do the selection between the modes of hands-free or push-to-talk. With the option of hands-free, you just have to say, Alexa, for giving the voice command.
With the option of push-to-talk, it requires clicking on the icon of Alexa for giving the command of voice.
Step 13
Do the configuration of the app and then click on the Finish button. You can do the selection for the launching of Alexa at the time of signing in to the system. Also, you can allow for app sounds or pinning of the app to the taskbar.
As the installation gets finished, you can open it directly from the Start button. It is located on the downside to the left corner of the given screen with the logo of Windows. After that, you can do the selection of it from the apps listed there.
If you do the selection of hands-free mode, Alexa will give a response to the command even if the app is running in the background. We can also go with the mode of push-to-talk by accessing the hands-free in-off mode.
You just have to click on the circle of gray one which is located at the side of the button of blue Alexa which is at the downward side of the window of the app.
We can search and can change the settings of additional ones by clicking on the icon of three-line which is located on the upward side to the left of the corner in the window of the app.
After Downloading Alexa App on Windows 10
When you have downloaded the App of Alexa on your Windows 10, now you can use it for performing various things. You can prepare for the day by asking Alexa where is my Time Table? You can also give a command to Alexa for adding the Tasks to the list or the items on the shopping list.
If you need to have relaxation, then you can go for asking for a track to play on Amazon music to Alexa.
We can also do the installation of Alexa skills for playing various games like Bingo, Jeopardy, and even many more. We can connect Alexa with various devices and use of voice commands for switching the lights on or off position by the computer.
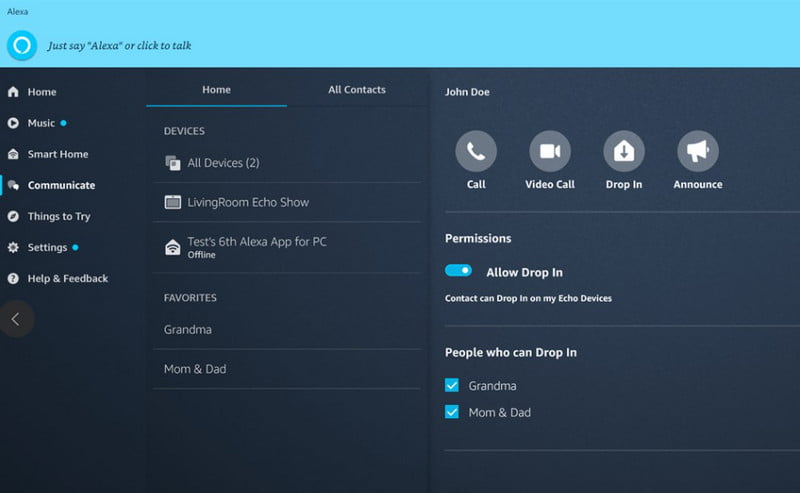
Though we have limitations in performing functions of Alexa on Windows. We are not allowed to listen to songs from Spotify or Apple Music.
Just the same, we can’t make phone calls, video calls, and any other needs without the Echo device. You can also listen to free music by connecting to your Pandora account. This is the most entertaining feature of Alexa.
We can make our home a smart home by connecting the speaker to various devices as we can connect the thermostat, smart TV, and Sonos speaker, with the Alexa app on Windows.
It is not compulsory that Alexa must be near to the system. After setting up the Alexa, you can do the controlling of it from any of the places.
FAQ: Frequently Asked Questions
These are some of the frequently asked questions related to the Alexa App with complete information.
How do I get the Alexa app?
In order to download the Alexa App you need to follow these steps.
1.Open your mobile device’s app store.
2.Look for the Amazon Alexa app.
3.Choose Install.
4.Choose Open and log in using your Amazon account.
5.Set up Alexa widgets (optional).
Can I install the Alexa app on my computer?
To install the Alexa app on your PC, go to the Microsoft Store and look for it. When the app has completed downloading, click Get and Launch. Finally, follow the directions on the screen.
How do I install Alexa without the app?
Go to alexa.amazon.com and sign in to connect Alexa to a new WiFi network without using the app. Then pick your device under Settings > Set up a new device. Connect to your device’s WiFi network after putting it in pairing mode. Finally, select your new network and provide a password.
Summing Up
Here we discussed Alexa App and how it can be downloaded in Windows 10. This amazing feature provides streaming of various songs and allows us to voice commands to us.
Other than this, we can also download it on Windows 7 or 8. It is very amazing and easy to use. The Amazon Echo cancels the outside voice and gives you better listening to music.
Related Articles:
Get Rid of Error “Microsoft Windows Not Responding”
How To Add Games to the Game List in Xbox App
How To Change Venmo Private Account To Public
20 Best Cloud Computing PDF’s For Engineering
How To Mirror iPhone To Apple TV With AirPlay
How To Cancel Google Stadia Subscription
How To Access Shared Folder In Windows 10
8 Ultimate Inventory Software To Use
How To Customize Safari Reader On Mac / Windows