Android Cast Screen to TV without Chromecast: We have the Chromecast Dongle which is the popular and the most convenient form when we want to perform the casting of the Android device to the TV. Wondering for the casting of Android screen to the TV without the use of Chromecast, here are a few of the ways in understanding this.
Android Cast Screen to TV without Chromecast
Method 1: Screen Cast Using HDMI Cable
The availability is there where people can easily cast their smartphones of Android to the TV by the use or HDMI adapter. This will access the videos to the TV from your Android device.

Step 1
Connect the phone with the HDMI adapter which can be easily connected by the use of USB C port and also which can be connected to the TV.
Step 2
Make sure that your phone has the compatibility with the HDMI Alt Mode for giving the allowance to the phone is sending the videos.
Method 2: Casting the Android Phone to Smart TV
People can easily screencast the Android to the TV by the use of set-top-box and also by using the TV smart features which will enable it. It will allow you to access the videos easily from your Android device to the Smart TV.

Here we have the explained steps for the same:-
Step 1
Firstly, check for the Internet Connection which can be connected through the Ethernet Cable or by the Wi-Fi.
Step 2
Then connect the Android phone to the home internet connection.
Step 3
After that, get the identification of the video which you want to screencast. Do the selection of it and then pause it there. It will ensure that you may not miss any part of the video.
Step 4
Now go for the three vertical dots that are located at the upward right side of the phone screen and then do the selection of the Share option.
Then tap on the View Content option which is on your TV. It is available on the downward side of the given screen. Mostly this procedure is accessed on Samsung Android smartphones. The location is a bit different in the various devices.
Step 5
Then select the set of TV from the given list of the devices that you are streaming to and then it is ready for watching the content that is streamed on the TV without the use of Chromecast. This method can be accessed with all the Smart TVs that are currently available.
Method 3: Screen Mirroring on the Sony Bravia TV
It is easy to screen mirror from the smartphone to the Sony Bravia TV though it is not a smart TV even it has the connectivity of Wi-fi. This will enable the person to access the screen mirroring by their Android device to the Sony Bravia TV using this Android Cast Screen to TV without Chromecast guide.

Here are the steps to it.
Step 1
Firstly, press the home button located on the TV remote and then select the option of settings.
Step 2
Then select the system settings and it will take you to the set up of wi-fi from which you have to select the required connection.
Step 3
After that, do the activation of built-in-wifi and also the Wi-Fi direct.
Step 4
The activation of wi-fi direct will lead you to the direct setting of wi-fi.
Step 5
There do the selection of the options button and then click on the manual button.
Step 6
Then click on the Other method.
Step 7
It will now give the WPA key on the TV. Visit the settings option where you have to perform the activation of the wi-fi. The phone will show the Direct Network of WiFi on TV to which you have to proceed for entering there.
Step 8
The Android phone will now ask for the WPA key that your TV has already given you. Enter it on your phone and then do the selection of the connect button.
Step 9
TV will now ask whether you want to register the device shown on it or not. Go for it and accept it for the connection.
Step 10
The TV will now show that it is in connection with the Android device.
Step 11
After that, click on the return key which is available at the remote of the TV.
Step 12
Now visit the settings of wi-fi and then click on the forget option for the recently created network of wi-fi with the TV.
Step 13
Go to the option of screen mirroring by the use of remote TV. The option which is visible on your phone will be displayed as screen monitoring, cast, and the play. As various manufacturers give the various features on remotes. Click these buttons and it will enable you to see the model of TV which is mentioned there.
Step 14
Now you have to authorize there for the connection of the phone to the TV.
Step 15
As this process is completed, it will require a few moments for starting of the mirroring of the phone screen to the TV.
Step 16
The other time when you will connect the two devices, it will smoothly run the screens with the proper operation.
Method 4: Screen Mirror Samsung Phone To LG Smart TV
The best match made for the screencasting which you can perform without the use of Chromecast is of the LG Smart TV with the Samsung Android device. Streaming this will make you access easily to watch the videos easily on your Smart TV.
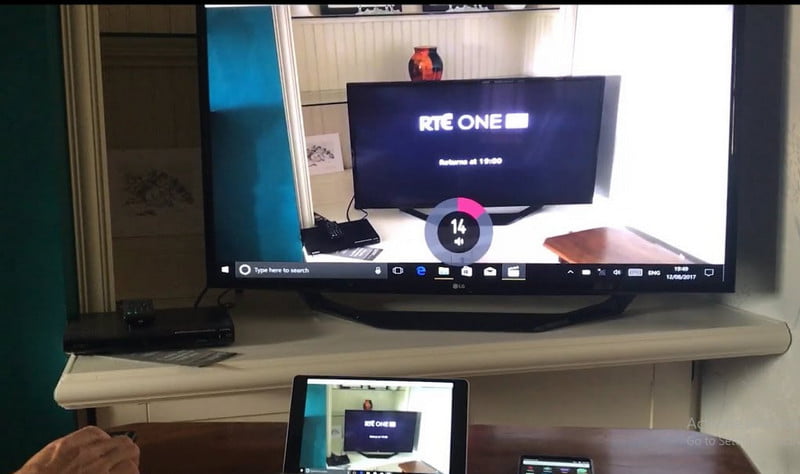
Step 1
Firstly, press the Source button which is located on the remote of your LG TV.
Step 2
After that, select the screen mirroring and then the TV will wait for a while for the device that is available for the connection.
Step 3
On the given device of Samsung, visit the Settings.
Step 4
Then go to the option of Connect and Share and then turn on the Screen Mirroring option. Now the LG TV will mirror and will perform the streaming of the content which is played there on the Android device.
Difference between the Screen Mirroring and Casting
The discussion may arrive in your mind that either screen mirroring and casting are the same or different. As the casting of the content is not displayed by the device of casting. It is only performed by the receiving device. The screen mirroring on the other side gives the display of the content in an exact form on both of the transmission and receiving of the devices Android Cast Screen to TV without Chromecast.
Performing the screencasting from the Android devices to the TV without the use of the Chromecast allows the people to watch the streaming services that are much popular like YouTube and Netflix on the TV. You can also access there the presentations along with the photographs without the Android Cast Screen to TV without Chromecast.
The manufacturers of TV that are LG, Samsung, and also Sony have made it possible for the convenient form of carrying out the screencasting and also the Mirroring from the android devices which will enable a person in accessing the streaming services at any point of time whenever you require.
Wrapping Things Up
There are most of the ways for mirroring the smartphone screen to the TV. In most of the cases, streaming devices is a perfect choice. Smart TV will be the best option for accessing videos without Chromecast use. Android Cast Screen to TV without Chromecast, Go through with this topic and mention it in the comment section below. Also, give some time to our more topics.
Is casting from your phone possible without using Chromecast?
As long as your smartphone is running Android 4.2 or a later version, projecting the display of your phone to almost any smart TV shouldn’t be an issue even if you don’t have Chromecast or any other additional devices.
How can I transfer the display from my phone to a regular TV?
As was said earlier, the majority of brand new Android TVs and smart TVs that have been released in the last few months already support the Cast feature that was developed by Google.
How can I connect my phone to my TV so that it mirrors what’s on the screen?
Make sure the Android smartphone and the Micro USB cord are ready to go. Use the Micro USB cord to establish a connection between the TV and the smartphone. Adjust the smartphone’s USB settings so that the File Transfers or MTP option is selected.
Is it possible to mirror my screen via USB?
Sharing the screen of your Android or iOS smartphone on your computer is made possible with the help of AirDroid Cast, a solution that is both powerful and user-friendly.
Related Articles:
- How Much is $1 in Robux? [Explained]
- 8 Ways to Fix Discord Screen Share Audio not Working
- How to View Passwords on Mac – Step by Step
- How to Install Bluetooth Driver in Windows 10
- How To Close Amazon Account – Step by Step Guide
- How To Share Google Map Location
- How to Turn on Google Assistant On Any Device
- How To Cancel NetFlix on iPhone – Step By Step
- How To Call Someone Without Showing Your Number