Android Apps on Kindle Fire: As the Amazon Kindle Fire Tablets are operated on the Fire OS. You may not find the various apps on the Amazon Store for the tablet of Fire. Though you can easily set up the Amazon tablet for the installation of apps through the Google Play Store. The Amazon Fire is the Android-based OS and many Android apps through the Google Play Store will work on the Fire Tablet of Amazon .
Here we have the process explained on the installation of Android apps on Amazon Fire Kindle
Install the Android apps on Amazon Kindle Fire
The first thing for the installation of Android apps on Android Fire is for the installing of Google Play Store on the tablet of Kindle Fire. As when you will have the Google Play on Kindle Fire Tablet, you can easily do the installation of Android apps. There is no need for the requirement of rooting for the installation of Google Play on Fire tablets Android Apps on Kindle Fire.
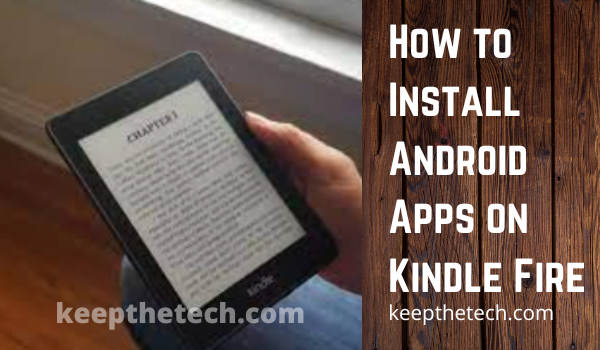
Step 1: Change the Permission of Fire Tablet App installation
The app of Google Play Store is not there on the store of Amazon App. Therefore you will not be able the installation from the Amazon Store. Other than this, we can download the APK files for installing the Google Play app on Kindle Fire. For that, it requires permission on the tablet of Amazon fire Android Apps on Kindle Fire.
Open the Fire Tablet and then go for the further:-
- Visit the Settings in Amazon Fire.
- Then click on the Security.
- After that, see the Apps from Unknown resources on the screen of Advanced one.
- Select the Turn On option.
- Then Click OK on the given Warning page.
Now the Amazon Kindle will give the allowance for the installation of third-party apps which will also include the APK files. Let’s understand our next step for the installation of APK files.
Step 2: Download the Google APK Files On Kindle Fire
Another step is downloading and of the installation of APK files on the tablet of Amazon Fire, which also includes the Google Play Store. There is a requirement of four APK files for downloading and for the installation of them in the Amazon Tablet.
As there is no Google Chrome or the browser of Firefox on the tab of Kindle Fire. Therefore, Fire Tablet comes with the Silk Browser which is the default browser of it Android Apps on Kindle Fire.
Websites To Download Google Play Store APK File In Kindle Fire
Use the Silk Browser on Kindle Fire to visit the above-given website and download the Google Account Manager, APK file. As the download gets completed, the screen of the pop-up will appear and it will ask for the installation of APK file on the Fire tablet. Take proper checks that all the files of APK should be installed perfectly Android Apps on Kindle Fire.
Step 3: Search The Downloaded Files on Amazon Fire
As same as the Fire Explorer in Windows or Android phone, the Amazon Fire OS includes the app which is known as Docs. All of the downloaded files are includes in the download folder of Fire Tablet. By the use of Docs app in Fire OS you can view the downloaded file in the download folder. If you don’t find the file after downloading, then follow the given points:-
- Firstly, open the app of Docs App on Kindle Fire.
- Now tap on the Tab of Local Storage.
- View the Download Folder there.
- Now there you can see each of the all downloaded files.
Along with this, there is an alternative way of finding the downloaded files on the tablet of Amazon fire. Open the default browser of Amazon fire which is Silk Browser. Now tap on the Hamburger menu located on the upward left side. It will show you the Downloads option there. There you can view the downloaded files easily Android Apps on Kindle Fire.
Step 4: Installation of Google APK In Amazon Kindle Fire
As when you will find the downloaded APK files and then do the location of it as explained in the above step, then go further of its installation. By just tapping on such files you can install them on your Amazon Fire Tablet.
When you will tap on the downloaded files you will get the screen and it will show you the install button on the downside to the right. Tap on the INSTALL button for the installation of such APK files on the tablet of Fire. If you find the button of INSTALL is grey out then go for step 7 for troubleshooting.
Step 5: Verification of the Android Apps on Amazon Fire
At the time of installation of each of the APK, you will find the information on each of the APK file. As when you will complete the installation of APK, you can then do the verification of the App which is installed on the section of Amazon Fire app Android Apps on Kindle Fire.
- Open the Settings in your Fire Tablet.
- Then tap on the Apps & Games option.
- After that, view the Manage All Applications on your screen.
- Go on the Downloaded tab.
You can then get all of the Android apps that are installed on the Tablet of Fire that is used with the APK files Android Apps on Kindle Fire.
Step 6 Register In Google Play Store To Install Android Apps
Now we have to open the installed Google Play Store app on the Fire Tablet. Click on the app of Google Play Store and do there the registering with the Account of Google foe starting with the Google Play Store. As when you will register there, you can easily do the installation of any of the Android App whichever you want Android Apps on Kindle Fire.
For making the easy use of apps, Google has brought the Lite apps which do the use of a few of the resources through the device. If you don’t require to spare the CPU system and also the memory for the Android apps, then you can do the installation of the Lite apps through the Android store.
Both of the Google Settings and Amazon Settings App will access on their own for handling the Settings of Amazon tab and the Google Account Settings in a separate form Android Apps on Kindle Fire.
Step 7 Steps for Troubleshooting
As depending on the Tablet of Amazon Fire OS along with the APK files that you are installing, there may occur a few issues with the installation process of APK files. We have listed a few of the errors of it Android Apps on Kindle Fire:-
1. Not activeness of Fire OS Install button
This error occurs at the time of the installation of APK files. It is noticed on the new Fire OS of 5.6. It includes a workaround for the solving of this problem of Android Apps on Kindle Fire.
As when you are on the screen of the left side with the button of Gray INSTALL, do the pressing of the button of Amazon Fire Power a single time. Make sure that you don’t shut down the tablet at this moment.
Press and do the releasing of the power button at a time and it will turn off the screen. Again perform the same for turning on the screen and unlocking the tablet. Now you will get the Install button in the yellow color. Then tap on the Install button for proceeding to the installation of the APK file Android Apps on Kindle Fire.
2. Parsing Error on the tablet of Amazon Fire
As depending on the Fire OS, you have to install APK Version on the Fire OS. If you have the tablet of old Fire with the version of OS 4 or under it. Such files of APK will not get access to the tablet of fire. As when you will try for the installation of APK of the wrong one, it will show the message of “There was a problem parsing the package Android Apps on Kindle Fire.
You will get a similar error of Parse if you give the try of different versions of files of APK on the Fire tablet. Make sure that you do the use of the same version of the Fire tablet which is OS Android Apps on Kindle Fire.
You will get a similar error of Parse if you give the try of different versions of files of APK on the Fire tablet. Make sure that you do the use of the same version of the Fire tablet which is OS 5.6.0.0 .
You will get a similar error of Parse if you give the try of different versions of files of APK on the Fire tablet. Make sure that you do the use of the same version of the Fire tablet which is OS Android Apps on Kindle Fire .
3. Google Play Store not working with Kindle Fire
You may find the error of compatibility with the file of Play Store APK along with the Kindle Fire model. If such an error occurs then you can do the installation of the latest version of APK files for the Services of Google Play. It is a recommendation not to use any of the beta version of APK files for the Google Play Store Android Apps on Kindle Fire.
4. Not working of Google Play Store
There occurs no problem if you have done the installation of the right version of APK files on the Fire tablet. If you saw any of the issues with the Google Play Store, then perform the rebooting of the Fire Tab. Do the holding of the power button till you get the Power off button. After finding, tap on it. Click on the Power button for turning it on.
5. Not able to sign in to the Google Play through Fire Kindle
It requires the clearing of the app data if the situation occurs of the sign-in issue. You have to do the clearing of the Google Play Store data and have to start with the new one Android Apps on Kindle Fire.
- Firstly, open the Settings of Fire Tab.
- Then click on the Apps & Applications.
- Go for the selection of the Manage All Applications.
- Now tap on the Google Play Store from the given list.
- Then click on the Clear Data option.
- Then that click on the Clear Cache option.
As now you have stopped the Play Store and have done the cleaning of the data. You can now open the app of the Play Store and try signing in with the credentials of Google.
6. Unable for the installation of Android Apps on Kindle Fire
Some of the problems may occur by the cache files of Google Play store and you may not be able to do the installation of the Apps from the tab of Amazon. The better solution for this is the clearing of the data and the Cache files of Google Play Store Android Apps on Kindle Fire.
Follow the given steps for it:-
1. Firstly, open the Settings app of Fire Tab.
2. Then open the Apps & Games.
3. Now tap on the option of Manage All Applications.
4. Under the downloaded option, do the force stopping of the Google Play Store.
5. Then click on the Clear Cache.
Now you can go back to the App of Google Play Store and do the installation of the Android Apps Android Apps on Kindle Fire.
Final Words
Amazon Fire is the best tablet that includes the dual camera and the perfect hardware Android Apps on Kindle Fire. Though it doesn’t include the required apps on the store of Amazon app. Accessing it will show you the various features of it which you make easy for your use. Go through with this topic and tell us as a comment and read our more for much information.
Is it possible to use Kindle Fire to run Android apps?
Amazon Fire Tablets only allow you to download apps from the Amazon Appstore; nevertheless, they operate on Fire OS, which is a modified version of Android. This means that you are able to download the Play Store on your device and receive access to millions of Android apps and games, including a variety of Google applications such as Gmail, Chrome, and Google Maps, as well as other applications.
Is there an app for Android for the Kindle?
You can download the Kindle app for Android devices from the Play Store, and you can get the Kindle app for iOS devices from the App Store. Make sure you have an Amazon account established before accessing the Kindle app on your device. It is important to keep in mind that if you have previously logged into any Amazon services using your phone, those credentials should be available via Kindle.
Is the Google Play store compatible with the Kindle Fire?
You can further improve the affordability and usability of Amazon’s Fire tablets by downloading the Google Play Store on them, which will give you access to an even wider selection of games and apps. Because Amazon operates its own app store, which the company euphemistically refers to as Amazon Appstore, Fire tablets do not come pre-loaded with Google Play.
Is it possible to switch the operating system on my Kindle Fire?
You won’t be able to root your Kindle Fire and thus won’t be able to install Android on it if it’s running a more recent version of Amazon’s operating system. It will not be possible for you to install Android on a Kindle Fire of the 2017 model.
Related Articles:
- How Much is $1 in Robux? [Explained]
- 8 Ways to Fix Discord Screen Share Audio not Working
- How to View Passwords on Mac – Step by Step
- How to Install Bluetooth Driver in Windows 10
- How To Close Amazon Account – Step by Step Guide
- How To Share Google Map Location
- How to Turn on Google Assistant On Any Device
- How To Cancel NetFlix on iPhone – Step By Step
- How To Call Someone Without Showing Your Number