This is the ultimate guide based on a computer randomly restarts with complete information.
If you’re reading this, then you are probably suffering the same fate as many other computer users who cannot go more than 15 minutes without their computer restarting.
This can be extremely frustrating because it disrupts whatever task you were working on and also wastes your time. It’s not very common, but it is possible that your computer could be crashing randomly because of a virus or malware.
Things You Need To Consider When PC Restarts Randomly
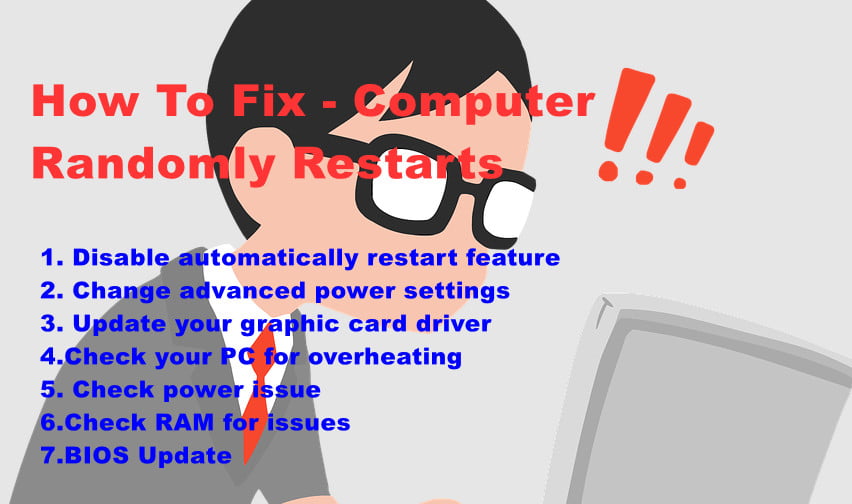
1. Make sure all of your software is up to date and install any available security updates when installing new apps from the app store.
Also, use an internet security program to scan for malware and viruses regularly (it is best to do this when using different browsers).
2. If you are using macOS, then make sure that the user account that you are logged in to does not have administrator privileges. This is usually the case if you have an account on your computer with a name like “root” or “admin”.
3. Try running Disk Utility and checking for errors.
4. If you are logged in as an administrator, then run Terminal and use “sudo” to change your user ID to a higher one.
This will prevent any applications that have been affected by malware from running. You can also do this with the command line terminal tool called kdesudo (KDE shell).
5. If you are not using that account as an administrator, then try deleting the user account. Then log back in with that user ID and see if that helps.
6. Take the computer to the store where you bought it from and ask them to see if they can fix it for free or for a small amount of money.
You may want to have some of your personal files backed up by doing this so you don’t lose them and make sure none of your personal files is being affected by viruses.
How can I resolve the issue of “Computer randomly restarts”?
Here are four solutions you can try to solve the problem. It’s possible that you won’t need to try all of them; simply work your way down the list until you discover one that works.
Disable the Windows Auto-Restart Feature
1. From the Start menu, type This PC/My Computer/computer (depending on your operating system). Then, from the list of results, right-click on it and choose Properties.
2. Select Advanced system > Advanced options from the drop-down menu. After that, go to Settings given under Startup & Recovery section.
3. Uncheck the box that says “Automatically restart.” Then press OK.
4. Play about with your computer for a while to check if it randomly restarts.
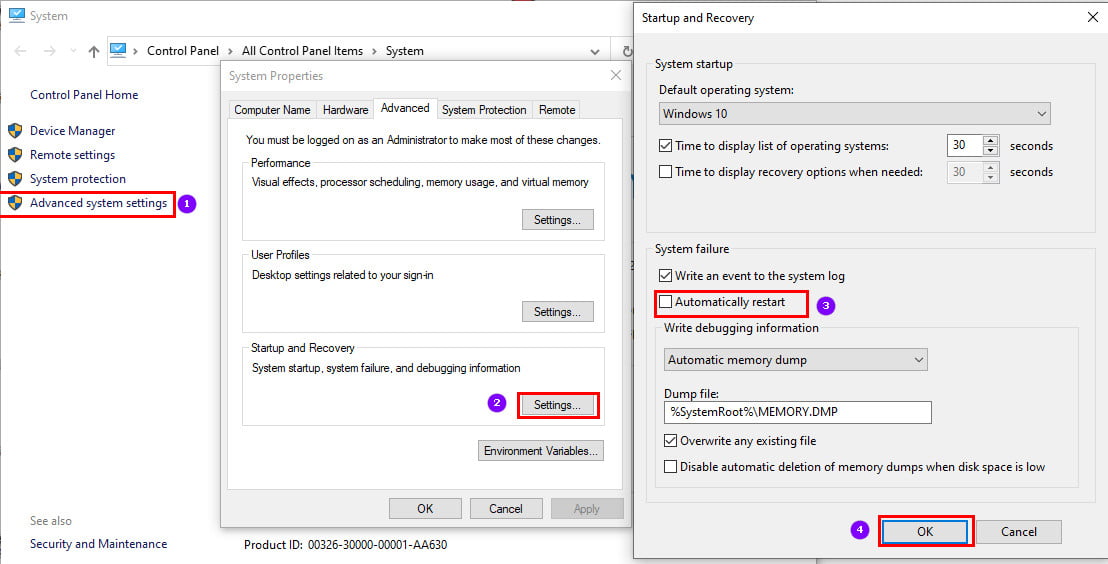
Advanced Power Parameters can be Changed
1. From the Start menu, type Edit Power option in the search box.
2. Select the Change advanced power settings given at the right side of the panel.
3. Select Processor power management > Minimum processor state from the Balanced section. Then reduce it to a low setting, such as 5% or even 0% and Apply and then OK.
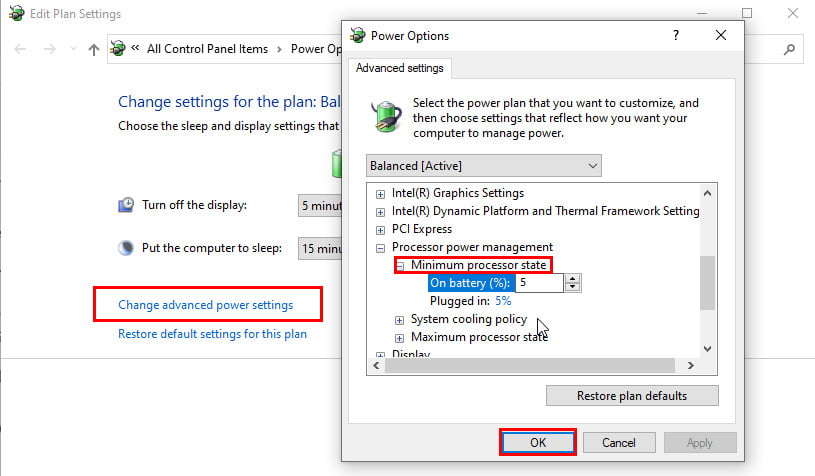
Play about with your computer for a while to check if it randomly restarts.
Update the Driver for your Graphics Device
An obsolete or faulty graphic card driver could possibly be the source of this problem. You may upgrade your printer driver manually.
Here are the steps you needed to follow for changing to update the graphic card on windows.
1. Type “Device Manager” on the Search bar given next to the Start Menu and open it.
2. In the device manager window tab, navigate to the graphics adapter from the list of adapters.
3. Double-tap on the graphic adapter to expand it for more settings.
4. Right-click on the adapter and select “Update Driver” from the menu list.
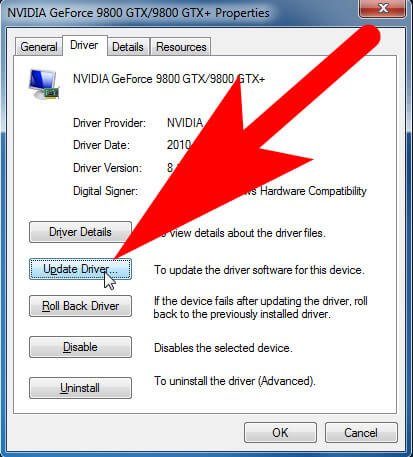
Check for a Power Outage
The power outage, according to many users, could also cause their computer to restart at odd times.
You might try replacing the power cables and power supply unit (PSU) in this scenario to see whether your computer still restarts.
Quickly Ways to fix Computer Randomly Restarts Issue
Fortunately, there’s a solution to this problem and it doesn’t involve throwing out your hard drive. Here are some ways to fix it:
1. Run Disk Utility in order to see if there are any errors on your system that need fixing.
2. If the system is crashing because of a bad hard drive, then you can repair it with Disk Utility. This does not fix any errors caused by the operating system or the software.
3. If you are having problems with your hardware, like a video card problem, or a video card that you can’t find, then you can replace it with another one.
You should check to make sure that you have original parts before purchasing a new one though. Also, make sure that your case is compatible with it and that the power supply will support it.
4. While Disk Utility is running, you can repair the hard drive using Terminal. This will fix any errors caused by the operating system or the software.
5. If there’s nothing wrong with your hardware, then you can use Terminal to reinstall macOS from an installation drive or to update your system.
Once this has been done, try closing everything and see if that fixes things. Often times this will help when it does not work before doing that.
6. Make sure that you have a backup of your files as sometimes it can be extremely difficult to fix multiple things at once and some of them might break even worse as a result of what you tried to do.
7. If your problem is that the system crashes when trying to boot up, then try booting into Safe Mode.
This should help you to get past the error you are getting and give you a chance to repair the problem. If that doesn’t work, then test your RAM using an application like MemTest 3.
8. If none of these suggestions has fixed it, then try installing a fresh copy of macOS.
Then update it so that it has its most recent software updates and install the updates for any additional devices that are attached like printers or scanners.
9. If you have a laptop, then make sure that it has a working battery. If not, then you can try purchasing a new one.
FAQ: Frequently Asked Questions
These are some of the frequently asked questions related to the computer randomly restarts with complete information.
computer restarts randomly but not in safe mode
In order to get rid of the computer restarts randomly but not in safe mode. You need to follow these steps. First of all, The fact that you’re in safe mode is a hint. It uses the bare minimum of drivers to operate Windows. The nvidia graphics drivers are included in this. If you’ve installed the latest GTX660 drivers, the graphics drivers aren’t likely to be the issue. A graphics card consumes more power when under load, and I believe this is due to a faulty power supply. It’s ideal if you can test using a known high-quality power supply.
Computer randomly restarts when gaming
You may get a reboot problem while playing a game if your PC is overheating. Because a busy CPU consumes a lot of energy and generates heat, your computer will shut down automatically to preserve itself. As a result, in order to avoid this issue, you must clean your computer.
PC randomly restarts no error
Random computer reboots can be caused by a variety of factors, including a malfunctioning automatic restarting feature, overheating or a broken power supply, bad RAM, a virus or malware issue, driver issues, Windows updates, and so on.
Related Articles:
Windows 10 Update Stuck: 12 Ways To Fix It
DPC Watchdog Violation Error in Windows 10 – (7 Ways To Fix It)
Computer Freezes Randomly – 12 Ways To Fix It
20+ Antivirus Apps for Android and iPhone
5 Ways For How to Check PC Specs (Without Hassle)
What is Windows Subsystem for Linux [WSL]
How to Install Android Apps on Kindle Fire
5 Ways To Turn On / Turn Off Touchpad In Windows 10
6 Ways To Play YouTube in Background on Android
5 Ways on Move A Window That is off Screen
How To Change Margins In Google Docs
15 Logo Maker App For Android & iPhone