Mac Safari Tips: As safari is the default browser on Mac which provides better performance of the battery. Apple gives the claim that people can do the use of browse for about 2 hours and can watch Netflix for 4 hours as compared to Firefox or Google Chrome. Safari is still not the browser which is user-friendly until you have the settings in the appropriate form for the use of it in a productive way.
Here we have discussed a few of the ways which will help you in making you understand how you can increase the productivity of Safari and can take a better experience of it Mac Safari Tips.
1. Reader View – Blocking of the ads
It is the best option which gives the allowance for the viewing of the given content in the page without any of the disturbance of the ads and the sidebar content. When there is the support of the website for the reader view, then Mac Safari Tips will show the wrench icon which is at the leftward site address at the address bar Mac Safari Tips.
2. Viewing the Source of Web Page
This feature not only provides the knowledge of the various designed concepts of the given page but also it offers to learn HTML/CSS easily. For web developers, such elements will also save time for them. Through the default Mac Safari Tips browser, you will not get the options of developers like Firefox, or Google Chrome. Though, you can enable them under the tab of Advanced of the given preferences there.
3. Viewing the Full URL
The default in safari will show you the domain name in the given address bar without the full URL which also includes the page name. It may appear as fine when you will go to the random sites, but it may cause various issues for the users in exploring the different categories on the required site by viewing the URL.
4. Using the Extensions of Safari
It is easier to get the extensions of browser for Firefox, and Google Chrome. Also, various extensions are available for safari. Open the browser of Mac Safari Tips and do the navigation of Apple’s Safari page of the extension. There are various extensions available as translators, Adblocker, screen capture tools, and even many more. For adding the extension to the Mac Safari Tips, click on the button of “Install Now” for it.
5. Pinning of the tabs
Pinning tabs gives the allowance on the browser for the addition of the icons of sites on the leftward side of the given tabs. Such tabs will be there inactive formin the background even if the particular tab is closed. It helps with the reopening of the page quickly.
6. Clearing the Caches and the History
By the use of Safari, there may be most of the data which is not necessary. It is accumulated as the cache and the history there. It will slow down the safari performance when you will view the web pages of it.
7. Disabling the Tracking of Website
The website tracker does the use of the user’s activity for the different kinds of needs with full interest which is based on the technology of advertising, as well as the websites of which Google uses the tracking of the data. It is used for showing the various ads on the sites where the people visit.
8. Showing off all the Tabs and icons
The icon of “Show all tabs” is available at the upward right side to the corner on the given browser of Safari. It will help people in opening the tabs in the single browser window which is classified under the various domains. People can easily do the selection of the tab which they require when they have opening many tabs.
9.Tab Navigation by the use of Command + Number
When people open more than one tab, then it is easier to get o the required tab by the use of + number. If we take an example, then do the use of + number to visit the first tab and click on the +5 number for visiting the fifth tab on the given browser. It is the setting of default in Mac Safari Tipsand people can enable it through the various preferences.
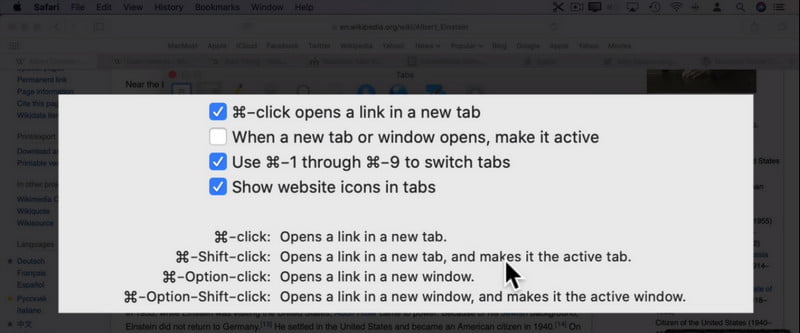
10. Doing the use of iCloud with Safari
If you are in use of various devices of Apple which are iPhone, iPad, and Mac, then by the use of iCloud you can easily store the reading list, bookmark, and passwords in all of the devices.
11. For sharing of the icon
It is easier for sharing of the article which you are viewing on the browser of Safari. By just clicking on the Share icon for sharing of the article on the social sites in external form like Twitter or Facebook or can do the adding of the page to the bookmarks or reading list.
12. New Tabs Preferences
Let’s visit the Safari Preferences and then go to the Tabs. There you will find the set of checkboxes and pay attention to it. The first one which you will find there is whether or not the Command clicks which will open the link in the new tab.
13. New Tabs Open with Empty Page
If you will visit to the General Preferences, then you will see the New Windows to open with and New Tabs to open with. Also, you can do the selection of a variety of things. The Top Sites, Favorite page, specified homepage, or a similar page on which you are currently there. It is preferred to use the Empty Page for both of Mac Safari Tips.
14. Quick Website Search
The Quick Website Search can be the best time-saver in safari. By finding the settings in Preferences under the Search and then Enable Quick Website Search. And by clicking on the Manage Websites you will get the list of various websites.
15. Show Full Website Address
On the website page, you will notice at the top in the given address bar the full URL. It is the full path to the webpage. Though it will show just the small URL on the screen. By visiting the Safari and then Preferences under the Advanced it shows the setting for a full view of the website address.
16. Favorites Bar
In Safari, you will notice that the list of Bookmarks is right under the given Address Bar. It is the Favorites bar. As you will turn it on under the View, and it will Show/Hide the Favorites Bar. Click the Shift Command B. It is the Bookmark that is in the Favorites folder. When you will visit the Bookmarks, you will get the various folders there just at the upward side along with the various things at the upward level.
17. Address Bar to Search Bookmarks, History
Now as the Address bar can show various things this includes the Quick Website Search Mac Safari Tips. You can do the selection of the Address bar at any moment by the use of Command L. Anything which you will type there will show you the various different results which will give you more knowledge about it.
18. Tab Overview Search
Another way for searching for the tabs is by clicking on the tab button and it will show you Tab View. You can easily get the previews of all of the tabs. Along with this, you can also get it by going to View, and then Show Tab Overview. The Shift Command backslash will get you there even more easily. If you will access the Command F then you will get the Search Field there and you can search the tabs which you have opened there Mac Safari Tips.
19. Start Web Searches in Spotlight
As if in the current condition, you are not in Mac Safari Tips. You are in use of another app or just on the desktop and are wishing to go to Safari and start the website search. For that, you can do it quickly without having the activation of Mac Safari Tips.
It is easy by the use of Spotlight. Do the use of Command-Space to bring the Spotlight menu. Type there the required search term. There you will get a few of the search results. It will also show you the Bookmarks and History. Also, it will show the searches for Mac Safari Tips.
20. Quick Access to Custom Website Settings
As Safari have the custom settings for each of the website. Visit preferences there and then go to Websites and you can see the list of websites that have custom settings. You can do the selection of any of them and can go through the various settings for that website. The best way to get it is by clicking on the Address Bar and doing the selection of Settings for that website. Also, you can access the toolbar.
Wrapping Things Up
Going through here in this topic will make you understand better about the various ways by which you can increase the productivity of the Safari browser. It will be great in understanding the various things by which you can increase the productivity of the safari. Tell us as a comment on it and go through for our more topics.
How can you modify Safari on a Mac?
To customise the toolbar in the Safari software on your Mac, choose View > Customize Toolbar from the menu. Take one of the following actions: Modify the elements located in the toolbar as follows: By moving the items up and down the toolbar, you may add, delete, and rearrange them.
On a Mac, does it work better to utilise Safari?
If you do not leave the Apple environment in any way, switching to Safari will be the best option for you. It is wonderful to have some additional protection for your purchases, and the Handoff option is hard to beat in terms of convenience. However, if you have additional devices around the home that run Android or Windows, it is highly recommended that you launch Chrome.
Does Safari allow for the addition of themes?
Mac computers come pre-installed with a version of the web browser known as Safari. Safari, like the vast majority of other apps for the Mac, does not have support for themes, and the user interface may only be modified by modifying the theme used for the whole system.
Is Safari a better web browser for the Mac than Chrome?
Apple customers have two solid options for web browsers to choose from: Safari and Chrome. Chrome, on the other hand, outperforms Safari in terms of performance, simplicity of use, and customization options, making it the superior option when it comes to browsers in general.
Related Articles:
- How Much is $1 in Robux? [Explained]
- 8 Ways to Fix Discord Screen Share Audio not Working
- How to View Passwords on Mac – Step by Step
- How to Install Bluetooth Driver in Windows 10
- How To Close Amazon Account – Step by Step Guide
- How To Share Google Map Location
- How to Turn on Google Assistant On Any Device
- How To Cancel NetFlix on iPhone – Step By Step
- How To Call Someone Without Showing Your Number