How to Make Chrome Default Browser in Windows 11
In this short guide, we are going to explain how you can easily able to switch chrome as the default browser in Windows 11 without having a hassle.
Google Chrome is a web browser that was created by Google. It is based on the open-source project Chromium and offers features such as browsing history, bookmarks, and extensions.
There are also mobile versions available for Android and iOS devices. Chrome is available for Windows, macOS, and Linux operating systems.
Making Chrome your default browser provides you with several benefits. For example, all your bookmarks and settings will be automatically synced across all your devices.
You’ll also have access to exclusive features like Password Check Up and Incognito mode. Overall, using Chrome as your default browser makes for a smoother and more enjoyable browsing experience.
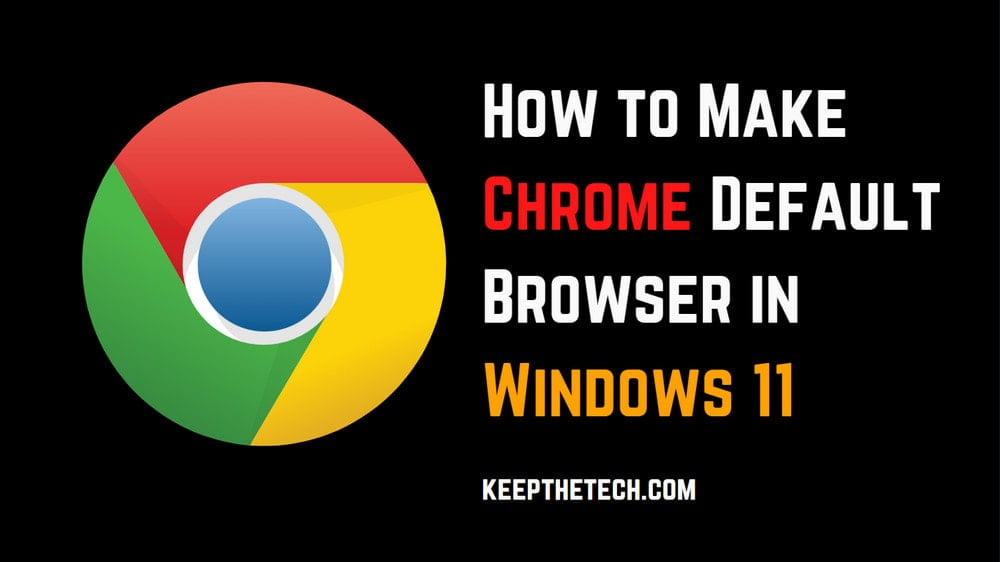
How To Make Chrome Default Browser in Windows 11
You can make Chrome your default browser in Windows 11 by going to the Start menu on your Windows 11 device
- Go to Settings.
- On the sidebar, > click Apps.
- Tab Default apps and click it.
- Type in “Chrome” in the search bar and click it when it appears.
- Click on the “Set default” button
- Review the list below the “Set default” button to ensure the change is applied to the correct file types.
- Close the settings window and exit.
This is how you can make Chrome your default browser in Windows 11.
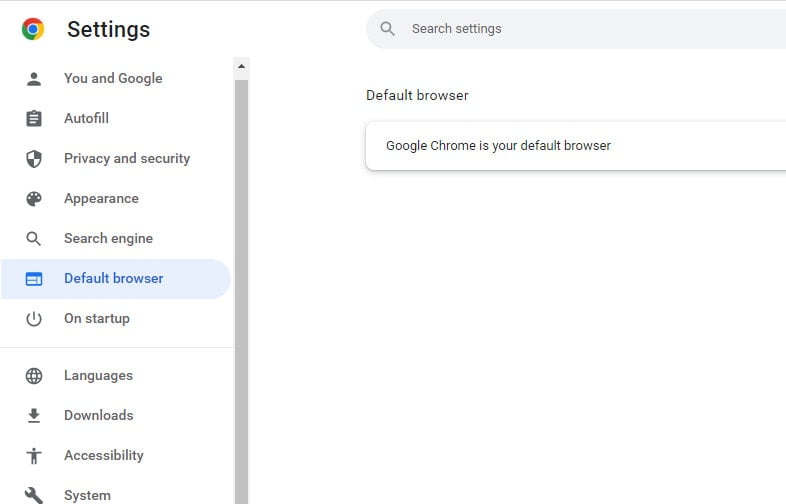
Remember the benefits: All of your bookmarks and preferences will be automatically synchronized across all of your devices now that you’ve made Chrome your default browser in Windows 11.
You will also get access to special features such as Password Checkup and Incognito mode. Overall, utilizing Chrome as your primary browser provides a more fluid and pleasurable surfing experience.
How To Make Change Default Homepage In Chrome
In case if you want to switch the default homepage in the google chrome web browser then for this you need to make some changes into the Chrome settings. In case if you don’t know how you can change the default homepage in Windows 11 on Chrome.
Simply, not worry. Follow the below-given step-by-step instructions in order to switch the default homepage in chrome without having a hassle.
Step by Step Guide:
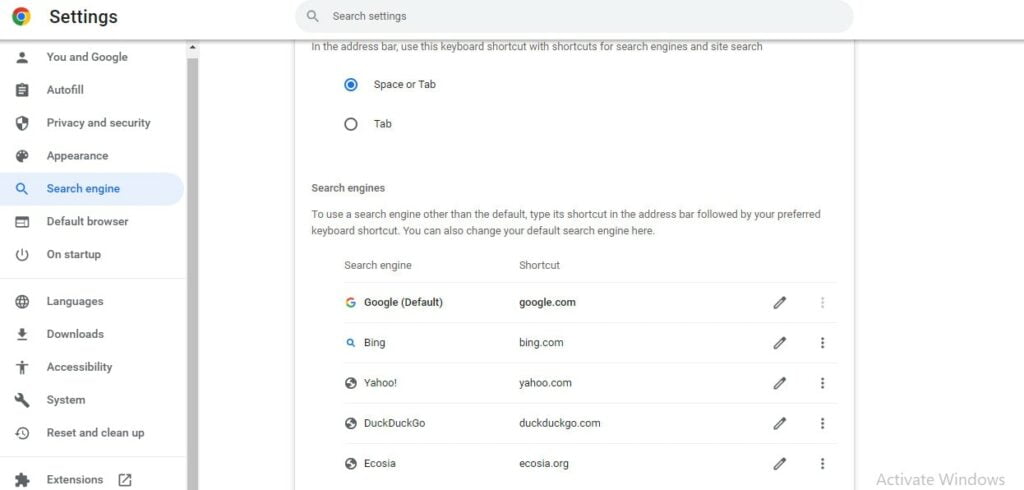
First of all, open the Chrome browser from Desktop Icon or Start Menu.
Once you’ve access to chrome. Go to the 3 dots given at the right top corner of the browser and tap on it.
Now from the menu options list. choose the Settings in order to access the Chrome Settings.
From the Left sidebar. Choose The Search Engine and then from the Right given options select the search engine that you prefer to use. Once done, hit the save button to make changes.
Note: In case you cannot able to find the search engine in the list given by chrome, Well no need to worry, you can also add the new search engine in the list and then make it default.
FAQ: Frequently Asked Questions
How Can I Make Chrome my default in Windows 11?
In order to make chrome your default browser on Windows 11. Follow these steps. Go to Settings on your Windows 11 device, Find and select Apps from the sidebar, Locate and select Default Apps, Enter “Chrome” in the search field and click on the result At the top of the page, there will be a Set default button. Simply click it.
Is Google Chrome compatible with Windows 11?
Edge, which utilises the same technologies as Chrome, is included with Windows 11. If you desire Chrome, go over to the Google Chrome downloading page and click the Install Chrome button.
How to Delete WIN Download Files in Windows 10
How to Turn Off Touch screen on Dell (Windows 10/8/7)
What is WiFi Direct and How to Enable it In Windows 10
10 Ways To Fix Windows 10 Won’t Sleep