If you are trying to run an application on your Windows computer and receive the error “the application was unable to start correctly (0xc0000142)”.
It’s a frustrating thing to see this error pop up on your screen, especially when you’re sure that there isn’t anything wrong with your computer. But don’t worry, this error can be fixed.
In this article, we will show you a few ways to fix the “the application was unable to start correctly (0xc0000142)” error on your Windows computer.
What is the (0xc0000142)” Error code?
The (0xc0000142) is an error code that appears when a Windows application fails to start. This error code is usually caused by a problem with the application’s files or registry. Most times, you may encounter this error when trying to run an application that requires administrator privileges or when the application is corrupt.
What are some of the causes of this error?
This error can be caused by a number of things, including:
1. A corrupt or missing application file:
2. Incompatible software
3. Damaged system files
4. Virus or malware infection
How to Fix “The Application Was Unable To Start Correctly (0xc0000142)” Error on Windows?
There are a few ways that you can fix the “the application was unable to start correctly (0xc0000142)” error. We will show you how below:
1. Restart the computer
A restart is always the first thing you should do when your Windows application stops working or won’t start. A simple reboot can clear out any minor glitches that may be preventing the application from starting correctly.
To restart your computer, click on the Start button and then click on the power icon to bring up the power options. From here, click on Restart.
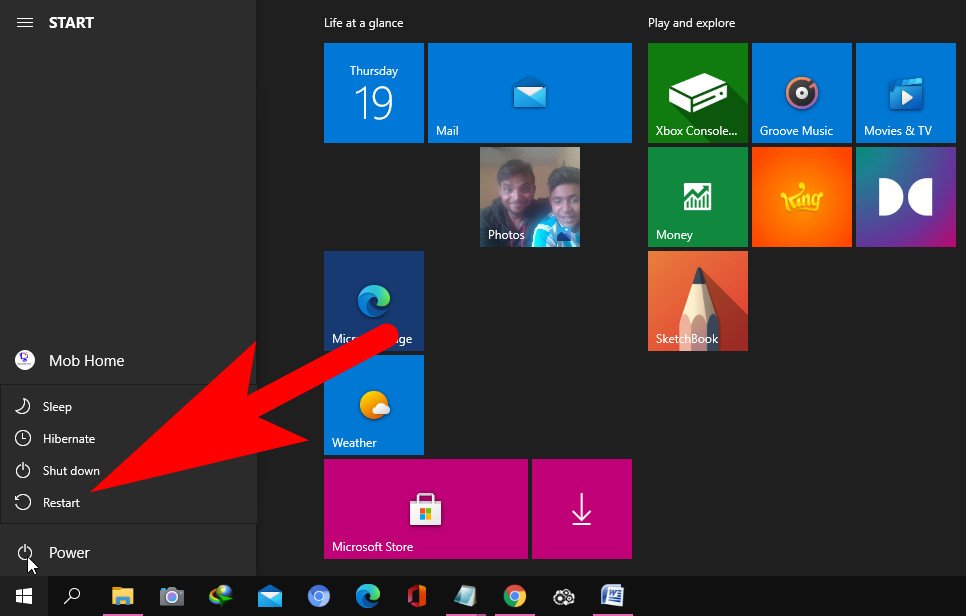
Alternatively, hold down the power button on your computer to turn it off, wait a few seconds and then turn it back on.
Once you’ve done that, windows will close all of your open programs and restart the computer.
If restarting your computer doesn’t fix the “the application was unable to start correctly (0xc0000142)” error, it’s time to move onto the next solution below.
2. Run sfc /scannow to repair Corrupt System Files
The System File Checker (SFC) is a Windows utility that allows you to scan for and restore corrupted system files.
The most common cause of this error is a corrupt system file. This usually happens when you update your Windows operating system and the files don’t get updated correctly or if registry keys are corrupted.
In order to fix this issue, simply follow the steps below:
Step # – Go to Start > Type cmd in Search bar > Right click on CMD > Select Run as administrator.
Step # – Type sfc /scannow in the command prompt and hit Enter to initiate a full system file check. This process may take some time, so please be patient while it repairs any corrupt files that it finds.
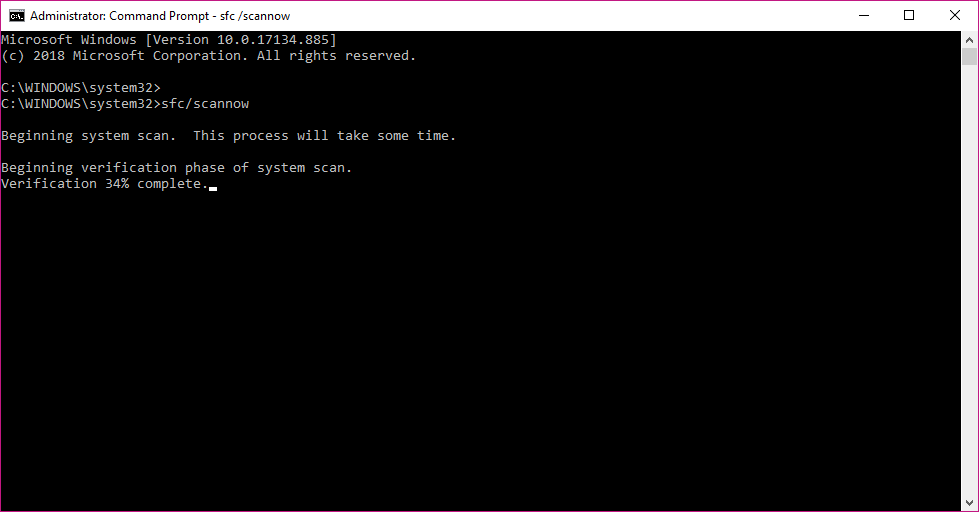
Alternatively, you can download and run a program like Total System Care, which will scan and repair any corrupt system files for you.
This should fix the “the application was unable to start correctly (0xc0000142)” error on your PC.
If this method does not work, try the next one below:
3. Clean Boot your PC
Clean booting your PC is a method for diagnosing startup programs that may be preventing an application from starting correctly. This process forces Windows to only run necessary services and processes during the startup, so it’s perfect for separating any problematic software or processes which might prevent your program(s) from running normally.
If the problem is not caused by corrupt system files, it may be caused by incompatible software or a virus/malware infection. In this case, you can try to clean boot your PC in order to troubleshoot the issue.
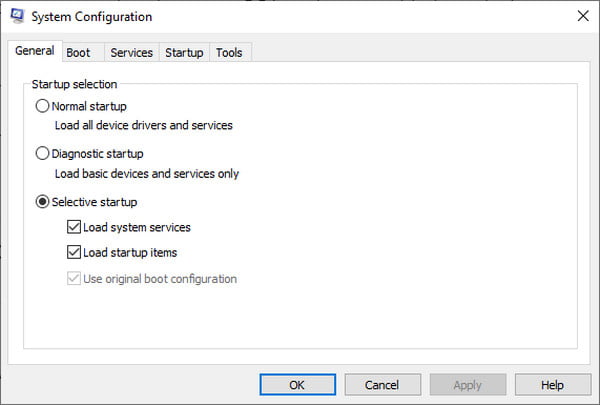
To do this, follow these steps:
Step # – Go to Start > Type msconfig in Search bar > Select System Configuration from the list.
Step # – In the new window that pops up, go to the ‘Selective Startup’ tab and uncheck Load startup items. Then select Apply followed by OK.
Step # – Reboot your PC when prompted and this should resolve “the application was unable
4. Reinstall Software or Application Files
Sometimes the application file may be corrupt or missing. In this case, you can try reinstalling the application or any related files.
To do this, click on Start > Control Panel > Uninstall a program. From here, find the program that is giving you the “the application was unable to start correctly (0xc0000142)” error and uninstall it.
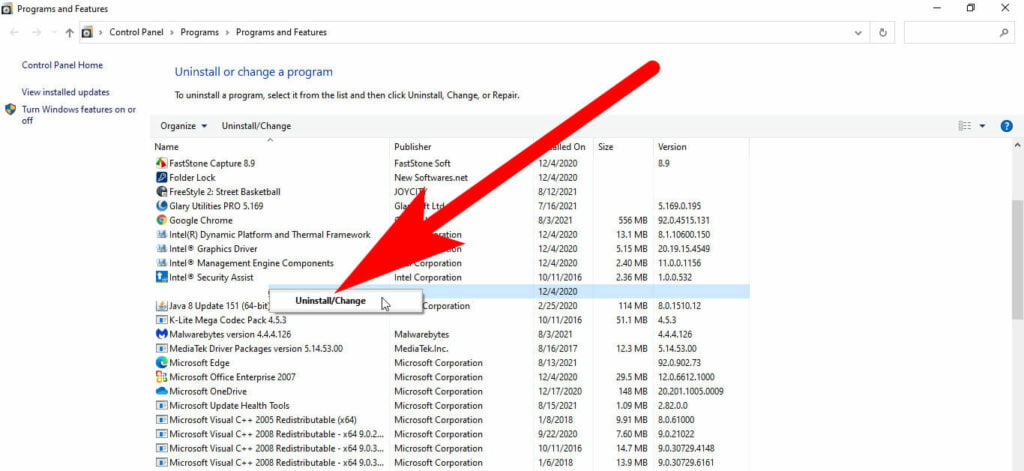
This process will remove any files or registry entries related to the application that’s giving you trouble, so make sure that you have your user data backed up before proceeding with this step.
Once it’s uninstalled, go to the program’s website and download the latest version of the application. Once it’s downloaded, install it again and see if that fixes the issue.
5. Update .NET Framework
The .NET Framework is a Microsoft software platform that allows applications to run on different types of devices. The problem may be caused by an outdated or incompatible version of the .NET Framework.
If you’re experiencing this issue, it’s possible that your computer is missing the latest updates for the .NET Framework. In order to fix this, you can install the latest version of the framework via Microsoft’s website.
To do this, simply follow these steps:
Step 1 – Go to the Microsoft website and download the latest version of the .NET Framework.
Step 2 – Run the installer and follow the on-screen prompts to install it.
Step 3 – Reboot your PC when prompted and see if that fixes “the application was unable to start correctly (0xc0000142)” error.
6. Check whether the PC is 32-bit or 64-bit
If you’re using a 64-bit version of Windows, make sure that the application you’re trying to run is also compatible with 64-bit systems.
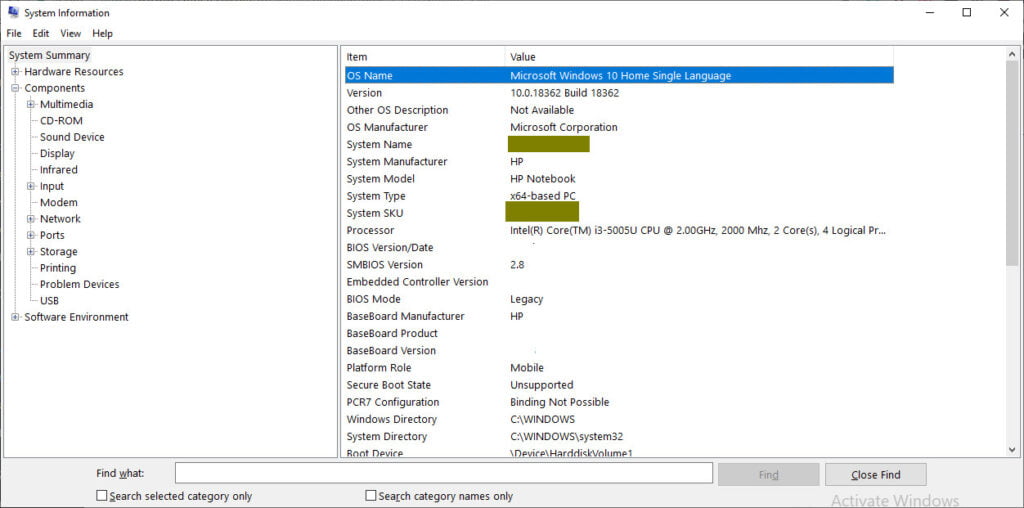
To do this, follow these steps:
Step 1 – Go to Start > Type system into the search bar and select System from the list.
Step 2 – In the new window that pops up, go to ‘System type’. You can see whether your PC is running on a 32-bit or 64-bit system from this section.
If the application you’re trying to run is not compatible with 64-bit systems, you’ll need to install a version that is. You can find versions of many applications that are compatible with both 32-bit and 64-bit systems, so it’s worth checking before giving up on the application altogether.
7. Update Windows
Just like other software, Windows needs to be updated from time to time in order to ensure that your computer is running as smoothly and efficiently as possible.
Updating your windows will ensure that all the latest security updates and bug fixes are added to your system, which will make it less vulnerable to errors. It will also ensure that you’re getting the best out of your system and any programs.
Updating Windows is relatively easy and you can do it via Windows Update.
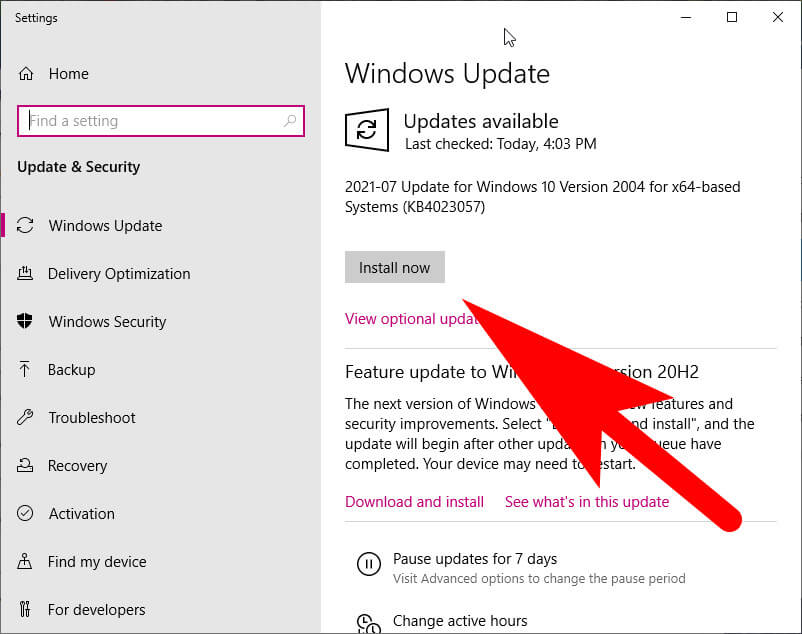
To do this, simply follow these steps:
Step # – Go to Start > type ‘Windows Update’ into the Search bar and select from the list of results.
Step # – On the new window that pops up, click on ‘Check for updates‘ in the left-hand side menu.
Step # – Click on ‘Install updates’ when prompted and see if this resolves the “the application was unable to start correctly (0xc0000142)” error.
This is the end of this short guide, hopefully, you find this article helpful to know how you can get rid of this “The Application Was Unable To Start Correctly (0xc0000142)” error on your computer or laptop.
FAQ: Frequently Asked Questions
These are some of the frequently asked questions related to the windows error with complete information.
the application was unable to start correctly (0xc0000142 windows 7)
To get rid of the 0xc0000142 error on your Windows PC or laptop. You need to go to the Command Prompt as Administrator and simply enter the following command line “sfc /scannow” and hit enter button. This will repair all the damaged files on your Windows.
How to fix 0xc0000142?
In order to fix 0xc0000142 windows error code you need to restart your computer as an initial step and in case if the problem still exists then in this case you can perform some troubleshooting methods such as use the windows build in troubleshooter.
The Sims 4 the application was unable to start correctly (0xc0000142)
This simply implies that the. dll needed to run your game (or any other programme) is no longer valid or signed. Because the problem is caused by the. dll file, it should be replaced with a suitable one.
This is the end of this short guide.
Related Articles:
“This app can’t run on your PC” Learn, How To Fix it!
6 Ways To Fix Windows Stuck at “Getting Windows Ready” Screen on Windows 10
How To Run Windows Software in Ubuntu Linux
6 Best Password Managers For Windows 11
Windows 10 Start Button Not Working?
How to Uninstall Avast in Windows 10
How to Delete WIN Download Files in Windows 10
5 Ways For How to Check PC Specs
How to Free up RAM on Windows 10 (12 Ways)
3 Ways To Enable Auto Login into Windows 10
Where is Control Panel in Windows 10
How to Recover Undeleted Files in Windows 10?
What is WiFi Direct and How to Enable it In Windows 10