Wondering, how to save Facebook videos to iPhone. This article has complete step-by-step instructions to help you download Facebook videos to your iPhone without having a hassle.
Ever wanted to save a Facebook video to your iPhone but didn’t know how? Look no further. I’m going to show you seven different ways that you can save those videos to your iPhone.
Facebook videos can be a lot of fun, from watching your friends’ live videos to catching up on the latest news, but what do you do when there’s no internet connection and you want to watch the video offline?
Actually, saving Facebook videos for offline viewing It’s not as easy as just hitting “save video” as you can do with YouTube videos. That’s because Facebook videos are streamed through the Facebook app, and Facebook doesn’t currently offer the option to download videos for offline viewing.
However, there are some tricks you can do to save Facebook videos on your iPhone or iPad so that you can watch them when you’re offline.
Ways to Save Facebook Videos on the iPhone
Unfortunately, there isn’t a native way to save Facebook videos directly onto your iPhone. However, it is possible by using third-party apps or websites.
Here are seven different ways to save Facebook videos on your iPhone:
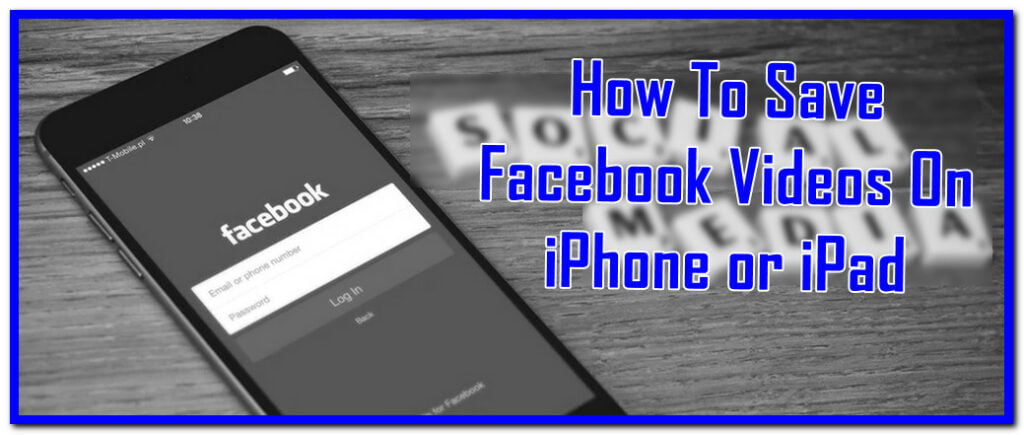
1. Save Facebook Video To iPhone Via Screen Recording
This is probably the easiest way to save a Facebook video to your iPhone. Your iPhone has a built-in screen recorder application that will allow you to record whatever is on your screen. This is best if you just want to save short Facebook videos.
You can save Facebook videos you want to watch offline by recording them using your iPhone’s built-in screen recorder.
The only downside to using this method is that the quality of the video might not be as good as the original. So, if you have a newer iPhone with better video quality, this is probably the best way for you to save Facebook videos to your iPhone.
To record a Facebook video on your iPhone:
- swipe up from the bottom of your iPhone screen to open the Control Center.
- There you will find the screen recording icon (looks like a small dot inside of a square). If you can’t find it, go to settings and add the screen recording icon to your control center.
- Next, go to the Facebook app or website and find the video you want to save.
- Once you’re on the video, swipe down to open the Control center once again.
- Now, tap on the screen recorder icon and start recording.
- The recording will start automatically and will stop when you stop pressing the button.
- Once you’re finished recording, go to your Photos app and find the video in your Camera Roll.
2. Save Facebook videos to iPhone using Website
If you want to save a Facebook video but don’t want to use an app, there are websites that will let you download the video directly to your iPhone.
One website that I found is called fbdown.net It’s a website that allows you to download Facebook videos to your iPhone.
How to download Facebook videos using fbdown.net:
- Open Facebook from your iPhone using the app or a web browser.
- Find the video you want to save and click on the 3 dots next to the video.
- Click on “Copy Link.”
- Next, open fbdown.net in a web browser on your iPhone and paste the link into the website in the space provided.
- Click the “Download Video” button and select video quality to save it. You can choose from MP4, WebM, and FLV.
- The download will start automatically. Once it’s finished, go to your Photos app and find the video in your Camera Roll.
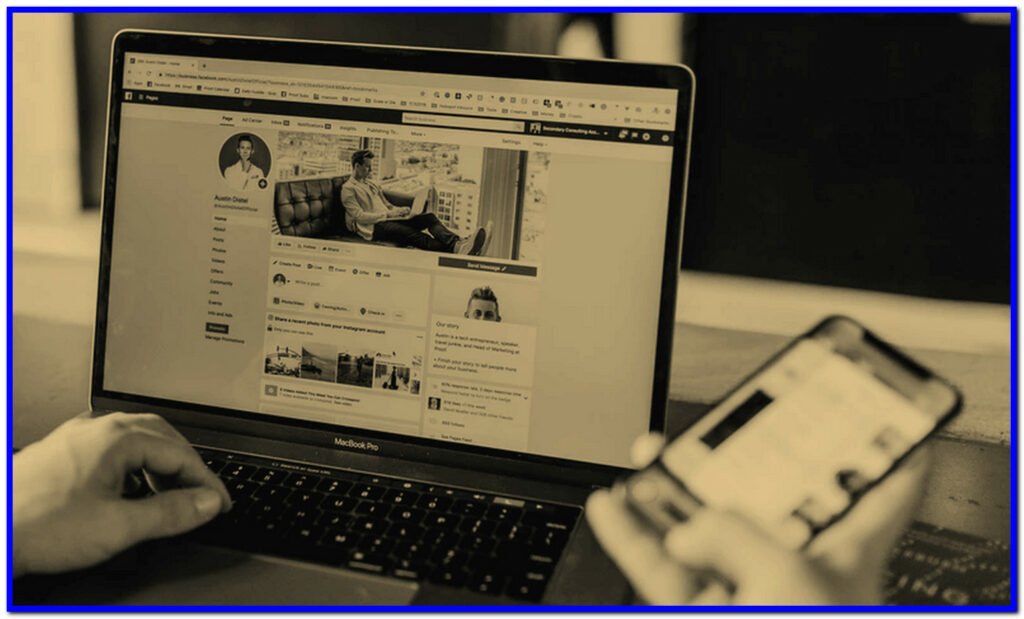
Save Facebook videos on iPhone using savefrom.net
savefrom.net is another website that allows you to download all kinds of videos including Facebook videos directly to your iPhone.
The best part is that it doesn’t require you to log in or sign up for an account.
- To save a Facebook video using this website:
- Open the Facebook app or go to facebook.com on your web browser from your iPhone.
- Fine a “more option” button (three dots) below the video you want to save.
- Tap on “Copy Link.”
- Open savefrom.net in a web browser on your iPhone and paste the link into the website in the space provided.
- Tap on the “Download” button and select video quality to save it. You can choose from MP41280, MP4320, MP4560, HD720p50 and HD1080p25.
- The download will start automatically. Once it’s finished, go to your Photos app and find the video in your Camera Roll.
3. Save Facebook videos on iPhone using Third-Party App
If you don’t want to use a website and save videos manually, there are many apps available that can do this for you.
One app I found is called “MyMedia”. MyMedia is a powerful File Manager app that enables you to manage all of your files including videos on your iPhone. It can be used to play videos, download videos, and even compress videos to save storage space on your iPhone. Even more, it can be used to download videos from Facebook, YouTube, Instagram, and more.
How to save a Facebook video using MyMedia:
- Download the MyMedia app on your iPhone.
- Open the Facebook app or go to facebook.com on your web browser from your iPhone and find a video you want to save.
- Click the ellipsis (three dots) in the bottom right corner of a video.
- Select “share” and then “copy link”.
- Open the MyMedia app and open any online video downloader(like savefrom.net.)
- Paste the link in the search box and then click “Download”.
- Wait for a few seconds until MyMedia finishes downloading
- After the download is complete, you can click on your video to play it.
This app will save videos from Facebook and other websites and place it in your iPhone’s media library.
If you want to delete the downloaded video, tap on “Edit” at the top right corner. Now you can tap on the red minus sign next to your video and then “Delete”.
To save videos from Facebook, MyMedia is a great app to use. It is easy to use and can be used with other video downloading websites.
How to save Facebook videos on iPhone using Safari
With the help of “shortcut”, you can save Facebook videos on your iPhone using just the safari browser.
- First, download the shortcut using your safari browser
- Open facebook.com or the Facebook app on your iPhone.
- Find a video you want to save.
- Tap on the Share button below the video and then tap “Copy Link.”
- Open Safari and sign in if necessary.
- Navigate to the video you wish to download and then tap on the “Share” button and select “shortcut” Then select download video.
- A pop-up will appear for you to select the video quality.
- After selecting the quality, the video will start downloading.
There are many ways to save Facebook videos on your iPhone. You can use a website, an app, or even share the link and have it saved automatically. No matter which way you choose, you will be able to watch your favourite Facebook videos offline.
FAQ: Frequently Asked Questions
These are some of the commonly asked questions related to how to save Facebook videos to iPhone with complete information.
How can I save Facebook videos to my iPhone?
To save a Facebook video to your iPhone, hit Share and then Copy Link. Then, using the MyMedia app, navigate to fbdown.net, copy the link, and then tap Download the file. Then, under the Media menu, select Save to Camera Roll.
How can I save a video from Facebook to my gallery without an app?
Just underneath the video, you’ll notice a share option; tap on it. And then choose your internet browser from the list. List play the movie in full screen mode, then tap on the three dots in the top right corner and select save video.
How can I download a Facebook video?
Select “Open link in new tab” from the context menu when you right-click on the video. 7. The Facebook video will be the only thing displayed in the new tab. To download the movie to your computer, right-click it and select “Save video as.”
This is the end of this short guide.
Related Articles:
Find Draft on Facebook App on Android and iOS
Who Viewed My Facebook Profile: Guide
How to Change Language on Facebook
100+ Cool Profile Pictures For WhatsApp, Facebook
How To Open Facebook Desktop Site on Android & iPhone
How To Create Facebook Business Page
Where is the Business Manager on Facebook