Uninstall Peel Remote App – The Peel remote app is a smart remote control for your smartphone, which allows you to use the device as a universal remote.
It is compatible with both iOS and Android devices, so it can be used to control all types of phones and other smart gadgets such as TVs, DVD players, and even ACs.
The latest version of the app has added support for smartwatches as well.
However, if you are not using the app or if you find it buggy, then you might want to disable or uninstall it from your phone. But what if you don’t know how to do that?
Trust me, if you are not that tech-savvy, you might not know how to disable or uninstall any application from your phone. That’s the reason I have written this post that will teach you how to do so with the Peel remote app.
In this article, I think some of the processes mentioned below might seem a little daunting. But do not worry, I am here to guide you through every step.

What happens when you disable an app on Android?
When you disable an app in Android, it essentially stops the app from running. This can be useful if you want to conserve your phone’s battery life or storage space. It can also help if the app is causing problems on your device.
If you are thinking that if the process is not done properly, it might lead to data loss or damage to your phone. Then don’t worry, because disabling an app will not delete any of its data.
But yes, since this action will remove all the access granted by the application on your device. It means that some features might stop working until and unless they are re-installed again from the Google Play Store.
How to Disable the Peel Remote App on Samsung.
If you are using a Samsung phone, then here is how you can disable the Peel remote app:
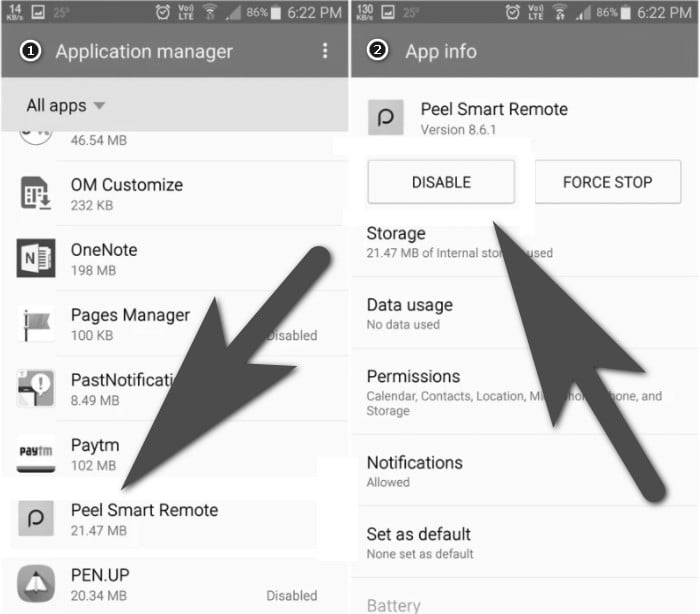
On your Samsung smartphone, open the Settings app (it is the grey cog icon).
Now, look for an option that says “Apps” or “Apps/notifications.”
Once you find it, tap on it to open it. This will give you a list of all the apps installed on your phone.
You need to search for the Peel remote app, and once you find it, tap on it.
There you will be presented with two options: Force Stop/Disable and Uninstall. Tap on Disable to disable the Peel remote app.
A pop-up will appear on your screen asking for your confirmation. Tap Disable again to disable the Peel remote app.
Wait for a few seconds for the process to complete, and that’s it. Your Peel remote app will be disabled on your Samsung smartphone.
How to Disable the Peel Remote App on HTC.
If you are using an Android phone from HTC, then here is how you can disable the Peel remote app:
On your HTC smartphone, open the Settings app (the app with the cogwheel icon).
Scroll down and select “Apps/notifications.” This will open a list of all the apps that you have installed on your phone.
Locate the Peel app and tap it once to open its settings.
You will see two options: Disable and Uninstall.
If you want to disable the Peel app, tap Disable. If you want to uninstall the Peel app, tap Uninstall.
After tapping Disable or Uninstall, you will be asked to confirm your decision by clicking on the Ok button. Clicking the OK button will disable or uninstall the Peel app.
If you want to re-enable or reinstall the Peel remote app on your HTC smartphone, follow the same steps, but tap Enable or Install instead of Disable or Uninstall.
Try checking for any updated version of this app in the Google Play store before re-enabling it again. This way, you won’t face any issues with its installation process either, as most of the time, installation errors occur when there is already an updated version of the app installed on your device.
How to Disable/Uninstall Peel Remote App from Other Android Phones.
If you are using a phone that is not manufactured by Samsung or HTC, then here is how you can disable or uninstall the Peel remote app:
Open the Settings app on your Android phone.
Scroll down and select Applications/Apps.
This will bring up a list of all the installed apps on your phone.
Locate the Peel remote app, and tap it once to open its settings.
You will now see two buttons – one that says Disable and another that says Uninstall.
Tap on Disable if you want to disable the app, or tap on Uninstall if you want to remove the app.
After tapping Disable or Uninstall, you will be asked to confirm your decision by clicking on the Ok button.
Once confirmed, the app will be disabled or uninstalled.
That’s all! You have successfully disabled or uninstalled the Peel remote app on your Android phone.
If you are still facing any problems, then please feel free to leave a comment below and I will get back to you as soon as possible. Thanks for reading!
Conclusion
Now that you know how to disable or uninstall the Peel remote app from your Android phone, there is no need for you to keep struggling with it.
Just follow the simple steps mentioned in this post and you will be good to go. So, what are you waiting for? Go ahead and try it out now! And if you have any questions or doubts, do not hesitate to ask me in the comments section below. I would be more than happy to help you out.
Cheers! 🙂
FAQ: Frequently Asked Questions
These are some of the frequently asked questions related to the Peel Remote App with a complete explanation.
Is it OK to disable the Peel remote?
Yes, it is perfectly safe to disable the Peel remote app. It will not cause any harm to your device in any way. In fact, disabling this app is the best thing you can do if it is not working properly. Disabling it will stop it from running in the background and consuming your device’s resources. This will improve your device’s performance and battery life.
Can I uninstall the Peel remote app?
Yes, you can uninstall the Peel remote app if you do not want it to be a part of your device anymore. In order to uninstall this app, you will have to follow the steps mentioned in this post. Keep in mind that uninstalling this app will also remove its associated files and settings from your device.
How do I re-enable the Peel remote app?
If you have disabled the Peel remote app by mistake, or maybe you want to use it on your phone again, then there is no need to worry. You can easily re-enable it by following the same steps as mentioned in this post. In each case, just tap on Enable instead of Disable.
This is the end of this short guide, hopefully, you find this article helpful to know how you can easily uninstall the peel app from your phone without having a hassle. In case if you have any other questions related to the peel app then feel free to ask us using the comment box. Don’t forget the share this article, with your friends on your social accounts to support us.
Related Articles:
How To Use Walkie-Talkie App on Apple Watch