Map a Network Drive on a Mac: If you will perform the access of the server by the Mac in a frequent manner and it helps in mapping the network drive to the desktop. We have two ways of performing this. The first one is the mapping for the single-time use and then reset after the reboot.
The second one is the permanent route which gives the allowance to the mapped network driver for appearing always and mounting on the desktop after the system rebooting and login of users.
We will cover here how to set up both of the methods. Therefore if you need to connect to the network share on the temporary form, or connect always with the network drive, then you will be able for performing in OS X too.
Such a technique works similarly in the versions of OS X, which include Mavericks, Yosemite, Mountain Lion, Snow Leopard, and even many more. Along with this, it also works with all of the networks of common one share types through the SMB/Windows and AFB as they are in common for most of the users of Mac.
A network drive, which is also called the Network Attached Storage, is the device of storage that connects to the home as well as the office network other than the computer.
Most of its advantages are that you can access the files from the smartphone, computer, or tablet even without having to plug the drive there.
The positives of NAS has the things that are automated backups and the ability for mirroring of the data on two of the drives.
NAS provides a flexible as well as a protected form for managing the storage of Mac which is beyond the standard external hard drives. The network drive is used for better controls with the files, security features, flexibility without privacy, and even many more.
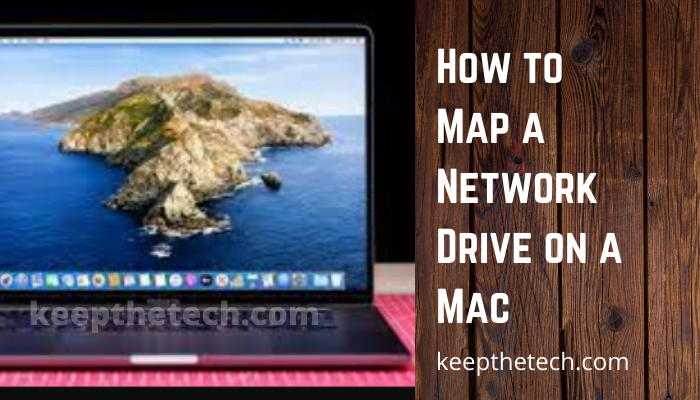
How to Map a Network Drive on a Mac?
Here we have explained various methods for mapping the network drive.
Mapping of the Network Drive to Mac OS X Which Re-mounts After the System Reboot
Such a method gives the allowance for the rebooting of the Mac and has mapped the network drive or the network share in an automatic form which connects and remounts, that appears on the desktop of OS X or in the sidebar of the Finder.
It is a bit more persistent method and is most helpful for the shares of the network that you connect frequently.
Follow the given steps for it:-
Step 1
Firstly, from the Finder, click on the keys of Command + K.
Step 2
Then enter the path of the drive of the network where you want to map. For example, SMB://networkcomputer/networkshare and then click on the Connect button.
Step 3
Now enter their login credentials of yours and then click on the OK button.
Step 4
Your drive of yours is now properly mounted, but you have to continue for mapping for the system reboot persistence.
Step 5
Now you have to enter into the SystemPreferencesby the menu of Apple.
Step 6
Then click on Accounts.
Step 7
Now click on the Login Items.
Step 8
After that, click on the + button for adding another login item there.
Step 9
Do the locating of the network drive that you have mounted previously and then click on the Add button.
Step 10
Not exit out from the System Preferences.
Your network drive of yours is now mapped and will be remounted in an automatic form of the Mac.
Remember that if you will leave the network where the location of the mapped share is there, then the drive or share will not reconnect in an automatic form till that network is joined again. The Mac is either rebooted or reconnected in a manual form to the network share of the desired one.
The mounted network share of the actual one works just the same as the usual one, which is visible by the Finder as the folder. You can also visit the window of Network for viewing the shares that are connected there.
Mapping of a Network Drive or the Server to the Mac OS X
Such a method will connect to and will Map the network drive or the share of the network which will disappear if the network connection loses out gets disconnected or if you will reboot the Mac.
Follow the given steps for it:-
Step 1
By the Mac OS X Finder, click on the Command + K for bringing up the Connect to Server window.
Step 2
Then enter there the path to the network drive Where you want to do mapping there. After visiting the path, click on the Connect button.
Step 3
Now enter there the login and password and then click on the OK button for mounting of the network drive.
Step 4
The drive will appear there now on the desktop and in the sidebar of the window of Finder.
You can now access the network share like any of the different folders at such a point as it is maintained on the network of a similar one.
Making the Mapped Network Drive Visible on the Desktop of Mac
It is available that the drive of the mounted one will not occur on the desktop due to the settings of the system. If you require the icon of the mapped drive to appear on the Desktop, then follow the given steps for it:-
Step 1
By the Finder, open the Finder preferences by clicking on the Command+.
Step 2
Now click on the tab of General.
Step 3
Do the selection of the checkbox which is next to the Connected servers.
Step 4
Then do the selection of the Finder Preferences.
Selecting the checkbox which is next to the Connected servers will ensure that you will get the icon on the desktop Mac. Otherwise, it will appear only in the sidebar of the Finder Window and the dialogues of Open/Save.
Remounting a Mapped Network Drive with a Click in the Mac OS X
Another additional step for the method of creating an alias of the mapped network drive is the remounting of the mapped network drive here. It will give the allowance for reconnecting to the share with a single click.
Follow the given steps for it:-
Step 1
Do right-click on the mapped network drive on the Desktop of the network drive.
Step 2
Then do the selection of the make alias.
Now you can do double-clicking on the alias to reconnect to the network drive in an instant form.
What is the procedure for mapping a Windows shared folder to a Mac?
You can see which applications start up when your Mac starts when you click your username in the left panel.
What is the best way to access a shared folder from another computer?
Select Tools from the menu in My Computer. You can map a network drive by choosing it from the drop-down list. Type the UNC path to the folder and choose a drive letter you want to use to access the shared folder.
What is the best way to access files on another computer on my network?
You can give other computers access to a file or folder by opening File Explorer. You can choose which computers or networks to share this file with by clicking the “Share” tab.
My network doesn’t show shared folders. Why is that?
Network discovery should be enabled on all computers. Check that all computers are set up to share files and printers.
Wrapping Things Up
Here we have understood various methods for mapping the hard drive on the Mac. Go through each of the methods and select the required one by you. Also, go for more topics.
Related Articles:
Add Bluetooth Capability To Windows 10
How To Use Remote Desktop To Connect To A Windows 10 PC
Top 10 TV Shows You Must Watch This Year
How To Connect Canon Printer To Wifi
How To Add HackerRank On LinkedIn