Are you wondering how to connect canon printer to a wifi network on your computer? you’ve spends lots of time searching a proper solution for step by step guide. To set-up a canon printer with the wireless network. Don’t for this article we get all answers about your question and you can easily connect your canon printer to wireless networks.
In this article, we are going to show some methods from which you can connect the canon printer to wifi without having a hassle.
How To Connect Canon Printer To Wifi
As I said there some troubleshooting guides from which you can connect the printer to the wifi network on PC running on Windows 7, 8 and 10. Basically, in the first method, we try to connect your canon to the computer using a wireless network and in the second method. We try to troubleshoot why your canon printer acting wired.
Connect My Canon Printer To My Wifi
Technically, you can connect your Canon printer to your personal wireless network like its nothing by going through below given step by step instructions.
1. Press the power button to turn on your canon printer.
2. Now press the Settings button. After that hit the arrow button.
3. Go to Device Settings, then after that press OK button.
4. Press the arrow button for few seconds until you are able to see LAN Settings, hit OK button.
Now your canon printer will start searching for the wireless networks in this process the printer starts blinking the light continuously. Make sure the printer is within the range of the wireless network or wifi.
In case if the connecting process takes too long, you can easily press the Stop button, and then you’ll be redirected to the wireless LAN setup, standard setup. Select OK.
5. Press the arrow button until you find your personal Wireless network, select the OK button.
6. Enter your password for the Wifi network (Enter passphrase) and hit the OK.
7. Press the OK button again to successfully Connected.
So by following these above steps, you have complete part 1 for connecting your Canon printer to your personal wireless network (wifi) without having a hassle.
No in case if you’re canon printer not connecting to the wifi network by follows these all 7 steps then go to the second method.
Now Connect Your Canon Printer To Your Computer
After connecting your Canon printer to the wireless network now all you need to configure your wireless canon printer your computer or laptop from which you’re doing to print. Follow the below-given steps to configure a canon printer to the computer.
1. Firstly press “Windows Key + R” at the same time. After this copy and paste the following command line to the RUN box as shown in the given screenshot.
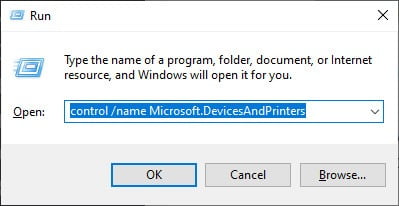
Command-line: control /name Microsoft.DevicesAndPrinters
Now hit enter the “OK” button.
2. Device and Printer tab will be a pop-up screen. Click on the “Add Printer” Then follow the on-screen step by step instructions to complete the configuration process.
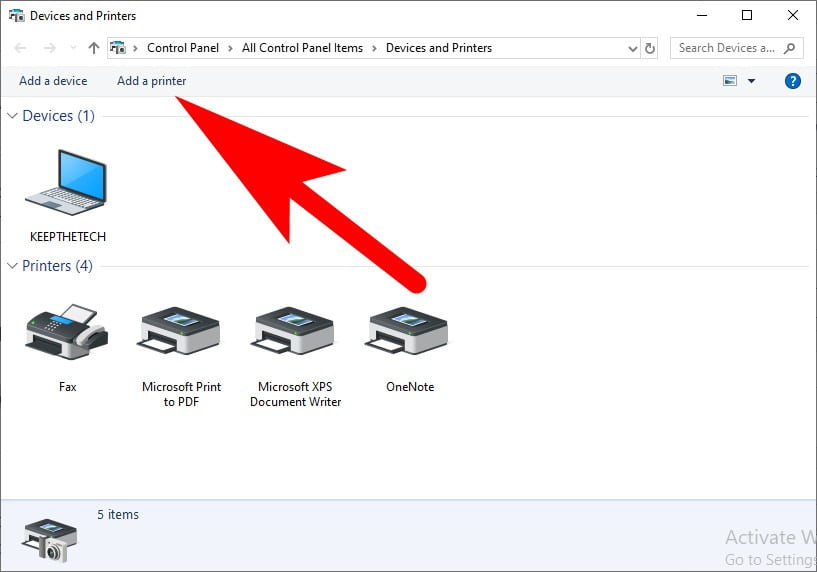
Lastly, you’ve successfully connected your canon printer to the wireless network along with configuration to the computer to make sure your printer is connected to wifi. Try to test a print page.
Second Method: Canon Printer Not Connecting To Wifi
If you’re canon printer acting weird and you cannot able to connect your printer to the wifi networks associated with windows computer. Then, In this case, you can follow these troubleshooting steps.
There generally two cases, when the printer start acting weirdly-
- Error notifications pop up randomly on a computer screen.
- The printer won’t even print at all, etc.
These two cases will lead you to the solution. Your Canon Printer Driver is outdated, so to fix the error you should update the printer driver on your computer running on Windows 7 to Windows 10. So by updating the printer driver both the error can easily be fixed.
Wrapping It
Hope this article, will help you out for resolving the printer issue “canon printer not connecting to wifi” and by this guide, you can also connect your printer to the wifi network in no time without having a hassle. Moreover, share the article among your friends and tech greek buddy to support us for free.