Spectrum has been announced as one of the best Internet Service Providers with their spectacular access to the users.
In various states, they have more than 100 million subscribers in total. Customers have reached Spectrum as the most liked router of all.
By understanding its great service most of the users have installed it on their devices. After that people are stuck in accessing the login in Spectrum Router.
How Do You Login In Spectrum Router?
For logging in to the Spectrum Router, it depends on the type of model and it’s brand you have. Here we have explained each one of them.
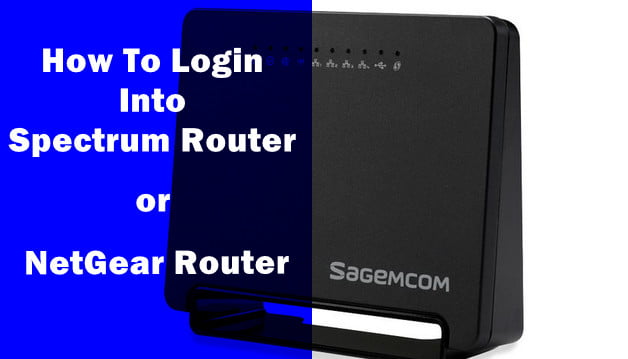
The NetGear Router
Follow the given steps for it:-
Step 1
Firstly, perform the launching of the web browser on the device.
Step 2
Now type there the IP address of yours. Take a proper check that you are in a connection with the network of the NetGear Router.
Step 3
After that, on the available address bar, type there routerlogin.com or you can go for routerlogin.net.
Step 4
As the login page appears on the screen, type there the required credentials of yours for logging in towards the router.
If it is the first time that you are logging in there, then do the use of default one. The username in default form is of the admin and the password is the regular one.
Sagemcom and Wave 2 Spectrum Router Login
Follow the given steps for it:-
Step 1
Do the launching of a web browser in the device and type there the IP address of yours. Take a proper check that you are in the network connection of the Sagemcom or of the Wave 2 Router.
Step 2
By the use of the required credentials of yours, do the logging into the router. Through the default credentials login in there.
How to Get the IP Address for Login?
For the basic information, the IP address is no other access but the network address of the device. It is used for allowing the internet to know where it can send you the required data.
Here we will get to know how to find the IP address of the required adapter of the network.
How To Find the IP address in Windows
It depends on the type of version you have of your Windows. There are various ways in detecting the IP address.
Here we will go through with the instructions for each of the method:-
Windows 7 and 8
We have explained the required steps of it below:-
Step 1
Firstly, open the system tray. Now look there for the icon of Network Connection and do the selection of Open Network and Sharing Center.
Step 2
If you require the connections in wired form, then do double-click on the Local Area Connection and then click on the Details option. You will find the IP address at the right of the address of IPv4.
Step 3
If you require the connections in wireless form, then perform double-clicking on the Wireless Network Connection which is the Network name, and then click on the Details. The required IP address is available at the next of the address of IPv4.
Windows 10
Follow the given steps for it:-
Step 1
Firstly, click on the icon of Start and then do the selection of Settings.
Step 2
Now click on the icon of Network & Settings.
Step 3
If you require the connection in wired form, then do the selection of Ethernet. It is located on the left side of the available menu. Then select the available network connection. The IP address is available at the right of the IPv4 address.
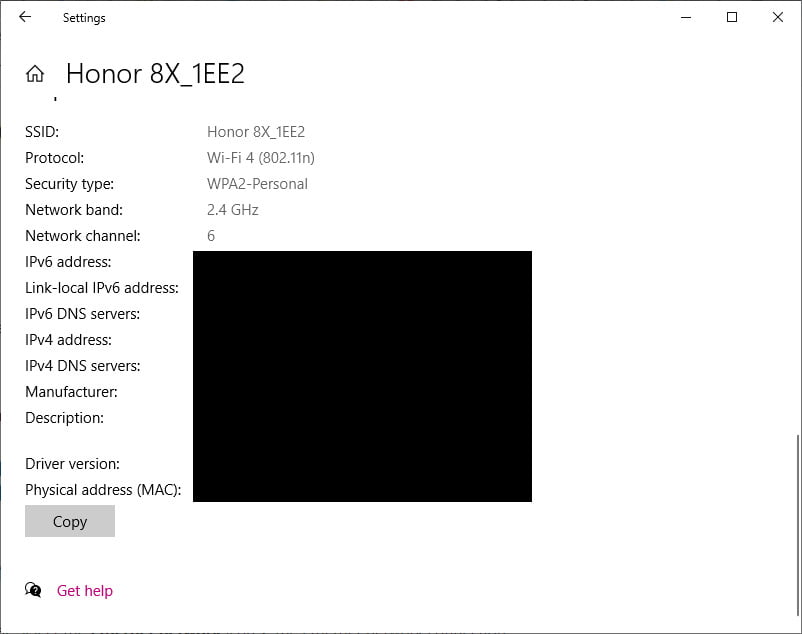
Step 4
If you need the connection in wireless form, then do the selection of Wi-Fi which is located on the left side of the menu. There click on the Advanced Options. The IP address is available at the right of the address of IPv4.
Windows XP
Follow the given steps for it:-
Step 1
On the available Start menu, do right-click on the My Network Places. Now go for the Properties option.
Step 2
If the connection is needed in wired form, then perform double-clicking on the Local Area Connection. Then click on the tab of Support. Go for the Details. Then the window which will appear on the screen is the IP address.
Windows Vista
Follow the given steps for it:-
Step 1
On the given Start menu, do right-click on the Network and then perform the selection of Properties. It will open the Network and Sharing Center on the screen.
Step 2
If there is a need for connection in wired form, then click on the View Status which is located at the right of Local Area Connection. Then click on the Details. Search there for the address which will be at the right of IPv4 IP address.
Step 3
If there is the need for connection in wireless form, then click on the View Status which is available at the right of the Wireless Network Connection. Then click on the Details. Search the IP address which is available at the right of IPv4 address.
Searching the IP address on Mac OS
It depends on the type of the version you are in use of the Mac OS.
Here we have explained all of them below:-
Mac OS X 10.3 Or 10.4
Follow the given steps for it:-
Step 1
From the given menu of Apple, do the selection of Location. Then click on the Network Preferences.
Step 2
Now in the Window of Network Preferences, select the option of Network Status. It is available at the right of the Show option. Users will get the network status along with the IP address there.
Mac OS 10.5 and more
Follow the given steps for it:-
Step 1
On the available menu of Apple, do the selection of System Preferences. There in the given View menu, do the selection of Network.
Step 2
Now in the window of Network Preferences, click on the network port. It can be either Wi-Fi, Ethernet, or AirPort. If the connection is accessed there, then it will be visible under the Status.
Locating the Credentials of Wi-Fi Network
The address will appear as the form of default network credentials. We can perform the locating of such details by:-
- Giving a check on the sticker that is located at the downward side of the panel of side one of the router.
- By the check on the installation guide of the Wi-Fi. You can also go for the technician who has taken note of the required credentials.
Users can also perform the locating of the credentials in the Internet Settings. Follow the given steps below:-
Step 1
Firstly Sign in to the Spectrum.net.
Step 2
Now do the selection of the icon of Menu. It is located on the left side to the corner of the given page. There select the Manage Account. In that, do the selection of the Internet.
Step 3
Then perform the locating of the router and click on the View DeviceInfo. The network name along with the password will be visible there.
FAQ: Frequently Asked Questions
These are some of the frequently asked questions related to the Spectrum Router with complete information.
How can I get access to my Spectrum router?
In the address bar of your browser, type in the IP address of your Spectrum router. It’s located on the router’s back panel. If you can’t find it, try these two addresses: http://192.168.1.1/ and http://192.168.0.1/. http://www.routerlogin.net/ is the URL you’ll need for certain routers.
What is the Spectrum router’s IP address?
Launch Network from System Preferences. Choose the Advanced button under the chosen network. Locate Router under the TCP/IP tab. You may also find the IP address next to this.
Without the app, how can I log into my Spectrum router?
By inputting the public Ip address into the browser, you may simply access the Spectrum router’s web admin page. Although Spectrum’s models cross across several brands, the user ought to be cautious while inputting the specific router make and model.
What is the username for my WiFi router?
These passwords are occasionally posted on the router itself as a sticker. Have used the following username and password: Many routers come with an empty username and the login “admin” (no quotes), “admin” and an empty passcode, or “admin” for both the login details by default.
Summing Up
Here we discussed how you can log in to the Spectrum Router. If the users are finding difficulty in the search of IP address for logging in, then we have explained proper steps for it. Give a read to it thoroughly.
Related Articles:
WiFi Connected but No Internet: [Resolved]
How To Port Forward on WiFi Router [Explained]
WiFi Symbol: What Does it Mean
What is WiFi Direct and How to Enable it In Windows 10
5 Best Wifi Analyzer For Android
How To Use Facetime Without Wifi Networks
How To Turn On or Off Mobile WiFi Hotspot In Windows 10