This is a comprehensive guide based on how to install Windows 10 on a new hard drive with complete information in step-by-step instructions.
No doubt, Windows 10 is gaining vast popularity among millions of users. More and more people install Windows 10 or Windows 10 pro on their Computers or other devices.
But that hasn’t changed now. Some people install Windows 10 on an SSD which is faster and more reliable than Hard Disks.
Here we will provide you with the proper guidance to install windows 10 on your SSD or Hard Disk?
Below given are the steps you need to follow to install Windows 10 or Windows 10 pro into your SSD and Hard Disk:
How To Install Windows 10?
There are numerous steps in installing Windows 10 on your fresh SSD or Hard Disk. Before doing anything, you need to make sure that the measures will provide you with adequate guidance.
To install Windows because a minor fault will lessen the failure of the installation. Below are the most appropriate steps to install Windows 10 successfully:
Purchase Windows 10 or Windows 10 Pro
As you know that Windows 10 is not available for free anywhere. If any third-party website provides you with Windows 10 for free, be aware of faulty windows 10, or it may be full of errors and Malware. Buying Windows 10 must be your first move.
Visit Microsoft’s online store to buy an official Windows 10, or you can buy its CD or Pendrive from the nearby offline store but check the barcode and scan it in.
The Microsoft authentication application. You will get a licensed product key to install Windows permanently on your Hard Disk.
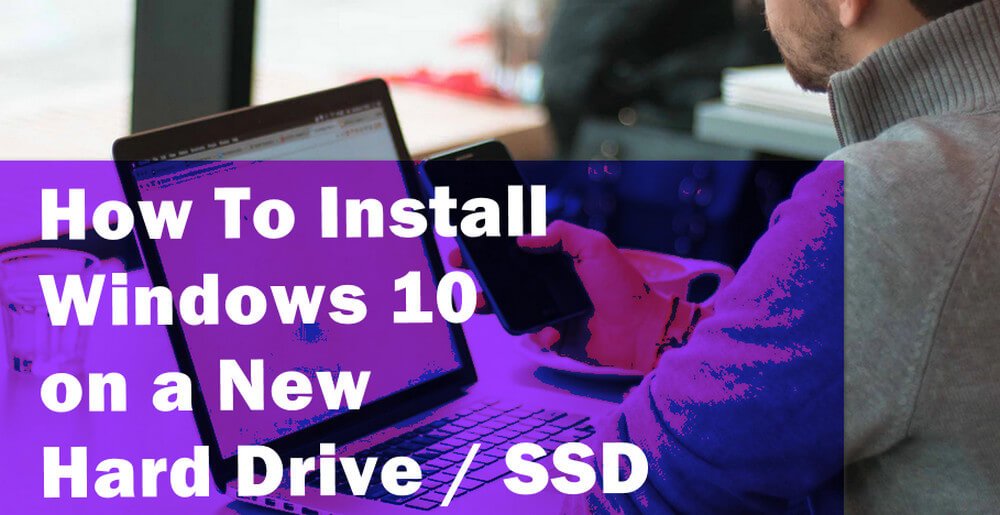
Create The Windows 10 Installation Media on USB
In earlier times, people needed to get a CD, download Windows from the Internet, and burn them with a CD. But now, things will change.
Microsoft offers a user-friendly Microsoft Media Creation Tool that provides your installation media-ready. Here are the steps for this:
1. Download the world-famous tool named “Microsoft Media Creation Tool” and install it on your PC. After that, you also needed to download this tool.
2. Accept “Microsoft software license terms” and then choose “Create installation media”. Click next to continue.
4. Select the Language in which you want to continue and then click next
5. Now, you need to choose the format you want to install Window either by USB or by extracting the ISO file
6. Attach a USB to at least 8 GB and click next
7. Select the removable device and keep all the files you wanted to save because all will be formatted when the process starts. Click next
8. Windows 10 and all the related files will automatically be downloaded to your USB drive
9. After all, the process will be completed. You received a notification, ” Your USB Flash drive is ready”
10. Click Finish to exit the process.
Install Windows 10 In New HDD/SSD
Now it’s time to install Windows 10. Attach the USB to the targeted computer. Below are the steps of how to install the Windows 10 through USB:
1. Insert the USB that carries Windows 10 Installation using the USB port.
2. Turn on the system and ensure that the USB is booting successfully. Enter into the BIOS and make sure your PC or Laptop is booted to Flash drive.
3. If all goes well you’ll see the Windows logo with the option of selecting a language. Confirm all the details, including Language, time, input methods, and currency.
4. Click the Next and press Install Now.
5. Now, you are supposed to enter your licensed Product key and continue.
6. Select the option according to your preference. There are two options, i.e., “Install Windows and keep files and applications” or “Install windows without keeping files and applications.”
7. Select the location and continue the process of installation
8. All the processes will be automatic but keep an eye out and answer all the questions you ask.
After following all these eight steps the Windows 10 will be installed into the New SSD or Hard Drive on your computer.
Perform Sign-In on Windows 10
After all the steps above the Windows 10 will be automatically installed. You are supposed to answer, update all suggestions and sign in to your Windows 10 after everything is ready.
Make sure to read all the initial questions because you should select some necessary settings and options.
Microsoft will ask you for permission to store all your data in Microsoft Servers for your convenience.
It will provide you with numerous benefits in the future. Some people would refuse but for your better convenience, accept the offer of Microsoft.
Hence, after many typical steps, you can now access your Windows 10, giving it a little time to load all the applications and hardware.
If you notice some glitch in the screen, don’t worry, all of them will be fixed a couple of times. Now, you need to install all the applications manually on your PC or Laptop.
Alternative For Windows 10 Installation?
Suppose you cannot install Windows 10 due to some technical error or lack of prior knowledge for that situation.
In that case, you can use an alternative 2nd option for the installation of Windows 10. Using a proficient Windows 10 Migration tool that is available on the internet will migrate your Windows 10 to another HDD or SSD.
This will allow you to migrate your Windows 10 to another Disc without any reinstallation or data loss. The tool will be best if you are facing the following situations or barriers:
1. You wanted to enhance your performance by using a speedy SSD
2. Your Drive is causing errors, and you wanted to replace it with a new one.
3. Due to low storage space in the Disc, you wanted to replace your Window with a new and high capacity Disc
4. You wanted to install Windows 10 on another computer.
How to Create Windows 10 Backup
You needed to backup Windows 10 on One Drive. Follow the steps to know the entire process to create Windows 10 backup.
1. Press the Windows + I keys together to open Windows Settings.
2. Now, go to the Update & Security section and navigate to the Backup.
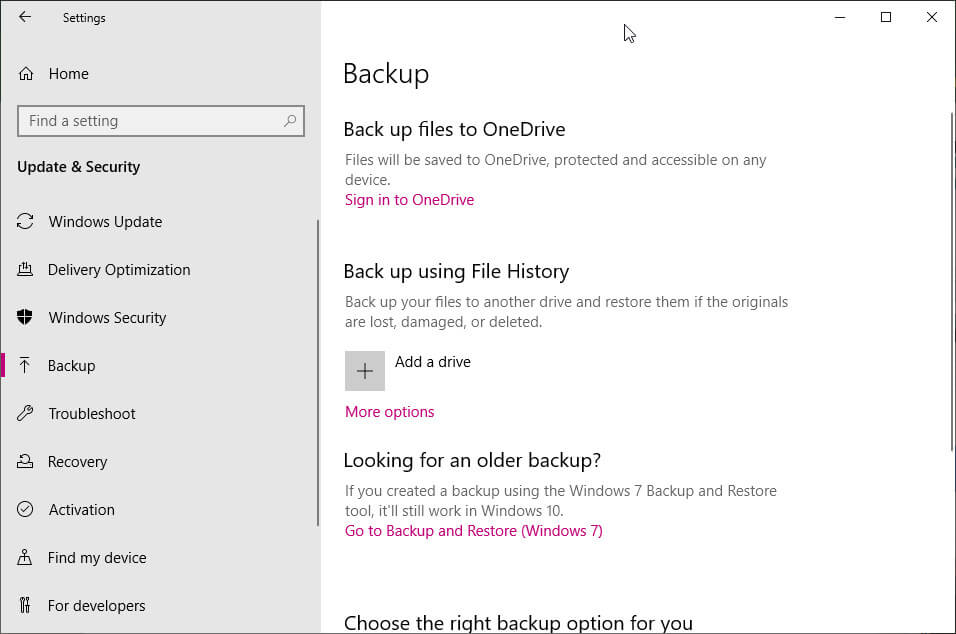
3. Sign in to your One Drive account and create a recovery drive for the backup.
You are all set to learn how to install Windows 10 on your HDD or SSD easily. Above are the most appropriate and adequate steps involved in installing Windows 10.
For your convenience, we also provide you with an alternate option for the installation of your Windows 10.
The option will help you migrate your Windows 10 from one Disc to another easily without loss of data and without spending any capital.
FAQ: Frequently Asked Questions
These are some of the frequently asked questions related to the install Windows 10 on a New Hard Drive with complete information.
How do I install Windows 10 on a new hard drive without the disk?
You can use Windows Media Creation Tool to install Windows 10 after replacing the hard drive without a disk. Download the Windows 10 Media Creation Tool first, then use a USB flash drive to build Windows 10 installation media. Finally, use a USB drive to install Windows 10 on a fresh hard disk.
How do I install Windows on a new hard drive?
In order to install the Windows on a new hard drive, you need to follow these steps.
1. Place the Windows disc in a CD-ROM drive, DVD drive, or USB flash drive.
2. Turn off the computer.
3. Install the Serial ATA hard disk and connect it.
4. Turn on the computer.
5. After that, select a language and a location and then install the operating system. Follow the instructions on the screen.
How do I get my Windows 10 back after replacing my hard drive?
In order to replace the hard drive after installing the Windows 10 you need to follow these steps.
1. Make a backup disk.
2. Make a backup image of your system.
3. Start the computer with the new hard drive installed.
4. Install the Windows operating system on the target computer.
5. Your computer should be restarted.
Will I lose my Windows 10 license if I change hard drive?
Yes, because the operating system (and everything else) is stored on the hard drive, if you replace it, you will lose Windows 10.
Do you need to format SSD before installing Windows?
If you wish to install an OS from scratch on an SSD, you must first format it. You can use third-party software to migrate your OS to SSD without losing data if you wish to maintain your original OS, apps, and data on your system drive.
Related Articles:
How To Change DNS Server on Windows 10
10 Ways To Access Command Prompt in Windows 10
How to Enable Spell Check in Chrome
How to Create Google Form – Complete Steps
How to Locked Out of Windows 10
How To Reset Hp Laptop? Step by Step Guide
What is Python Programming And What is Python Used For?
How to Cite PDF – Step by Step Guide
5 Ways to Detect if Your Laptop Hard Drive is SSD or HDD
How to Delete Temporary Files in Windows 11, 10, 8, 7