Slax Linux : Give New Life To Your Old PC
Slax Linux is another addition to the long lineup of Linux distros. Although, it is a bit different when it comes to old PC or laptops. Slax is a lightweight Linux distro. It is small snappy and easy to use. Most of all, it is the right OS for your old PC or Laptop.
So in this post, we will discuss how you can put your old windows machine to work with Slax. for that, you need to know how to get, set up and configure it. Linux distros installation is as easy as windows but configuring them can bit tricky.
Just a few clicks and commands here and there and it will as good as any other user-friendly OS. So here is how you install and use Slax in your old PC and give it new life.
Slax Linux
As a said earlier, Slax is a lightweight OS. You can see that while looking at its ISO size, which is only about 300 MB. It’s also called pocket OS.
You can install it on a USB drive which makes it extremely portable. Just hook the USB in the PC and directly boot from it. despite its size and portability, Slax Linux also has a graphical interface, unlike other small-sized Linux distros.
Slax comes with many pre-installed apps like browsers and many more essential apps. Thanks to being a Debian-based Linux distro, You have access to a variety of software.
Slax has benefited from the Debian ecosystem. Therefore, it has a wast repository of Debian and all the packages. Now, let’s see how you can install Slax on your PC.
Installing Slax Linux in your Old PC or Laptop
Installation of Slax is fairly easy. Below are the steps you will need to follow for installation.
Downloading Slax
First, You will need to download the slax Linux iso from the links provided below.
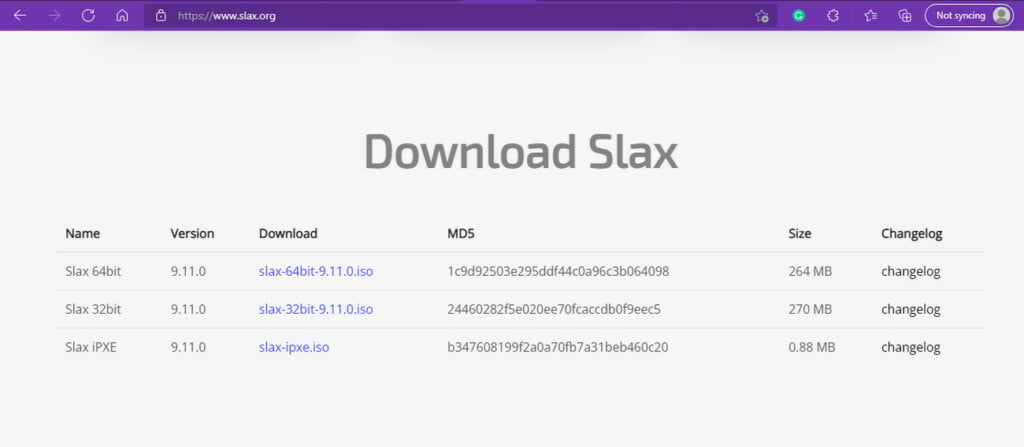
To download Slax Linux visit its official website Slax.org and select your computer bit and download it. Following are the
- For 64-bit > Slax 64-bit
- For 32-bit > Slax 32-bit
Creating installation Media
You can create a bootable USB drive to install or directly run Slax. Follow the steps below to create a bootable USB for Slax Linux.
- Make sure you’re Pen drive is working properly.
- You will need a software to open ISO file. Assuming you are on windows or Linux OS, use 7-zip to open ISO file if you are not able to.
- Now format the pendrive and make sure it is using MBR partition scheme and is FAT32 formated.You can do this by using any partition tool. By default any USB is usage MBR portion scheme and you can default windows option to format USB to FAT32.
- Now copy slax folder to root of pendrive.
To make the drive bootable, you will need to perform a command in the terminal or CMD or just double-click on files.
For Windows users
- After copying files to usb, go to slax/boot folder and search for bootinst.bat.
- double click on it or you can perform it by oprning CMD in current directory.
- After that, It will make nesseccery changes so that your bios can identify USB as a bootable media.
For Linux users
- In case of Linux, you need to search for bootinst.sh.
- run the script and yo are good to go.
The bootable USB drive is now ready. Just go to your Bios option and boot from USB.
Installing Slax Linux
After booting from USB, you have 3 to 4 seconds when you see the Slax logo to press ESC kay and see the installation option. Here you will see three options. they are described below.
- Run Slax (Keep changes persistent): To save changes while you booted from USB drive.
- Run Slax (Fresh start): Fresh copy of Slax is booted every time.
- Run Slax (Copy to RAM): Load Slax directly into ram so you can eject USB drive and still use Slax.
This is a portable OS and can directly run from the USB drive. that’s why it is called portable OS.
Video Guide:
Running SLax Linux after installation
After installing Slax, you can use it as any other GUI OS. Slax is a user-friendly OS and easy to use. It takes full advantage of Debian repos and packages.
So you can apt command to get any software you want. You should run apt update as soon as the installation is finished. It will make sure that all the repos are up-to-date.
Another thing you need to know is that changes are permanent only if you are using a USB drive. Changes will only be saved if the first option is used while booting. Those who are booting from CD/DVD, need additional steps to do that.
Use the save changes command to save changes. You will also need to specify a path for the file, use this command savechanges /tmp/mychanges.sb. These are called modules. You can activate and deactivate the module by the following command.
To activate module
slax activate modulename.sbTo deactivate module
slax deactivate modulename.sbThis is all about Slax Linux you need to know as an average Linux user. It is a very lightweight yet customizable Linux distro. Give it a try and give your old PC or laptop a new life.
FAQ: Frequently Asked Questions
These are some of the frequently asked questions related to the Slax with complete information.
Is Slax Linux still supported?
‘Slax,’ a Debian-based lightweight Linux distribution, is still alive and well. After nearly 4 years, Slax, an excellent lightweight Linux distro for 64-bit/32-bit systems, has returned with an update!
What is Slax used for?
Slax is a portable Linux distribution that runs on a USB stick. Its goal is to build a modular, modern, and lightweight Linux distribution that can be carried anywhere in the form of a USB stick. It’s also Debian-based, which means you can use the apt command to obtain a plethora of Debian-provided packages.
What type of Linux is Slax?
Slax is a minimalist desktop live CD based on the “stable” branch of Debian. It boots onto a minimal desktop environment using the Fluxbox window manager, which includes a modest set of applications such as the Chromium web browser, a text editor, and a calculator. Versions prior to 9
How do I use SLAX OS?
To run Slax from a hard drive or a USB device, copy the contents of the ISO file directly to the root of your disc. There is only one folder, /slax/, that has to be copied. For example, Windows 8.1 will open the ISO file as if it were a directory.
This is the end of this short guide.
You might be interested in:
10 Linux Commands To Manage Files Easily
How to Connect Wifi with Computer
Unlock Your SD Card Using Computer
How To Change Font Size On Computer
4 Free Ways To Send Text Message From Computer
12 Ways To Fix If Computer Randomly Restarts
Windows 10 Start Button Not Working?
Windows 10 Won’t Shut Down: Why and How to Fix
How to Update HBO Max App on Samsung TV