How To Generate CSR For SSL Certificate on Windows 11,10,8 and IIS
This is an Ultimate Guide based on how to generate CSR certificate using Windows without having a hassle.
If you going to change your website from HTTP to HTTPS to offer better security service to your visitors then the process of setting up SSL for your website is not simple as you also know if you struggling to set up HTTP.
First of all, you have to purchase the SSL certificate from your domain register example (Godaddy) or some other domain seller. Buying the SSL certificate is simple but setting up SSL on your website is quite hard.
Generally, lots of domain owners do not know the process of setting SSL for HTTP websites. The full form of HTTPS is (HyperText Protocol). In simple words when you see any HTTPS website you think what is the 0difference between HTTP and HTTPS. The difference between is of domain given below.
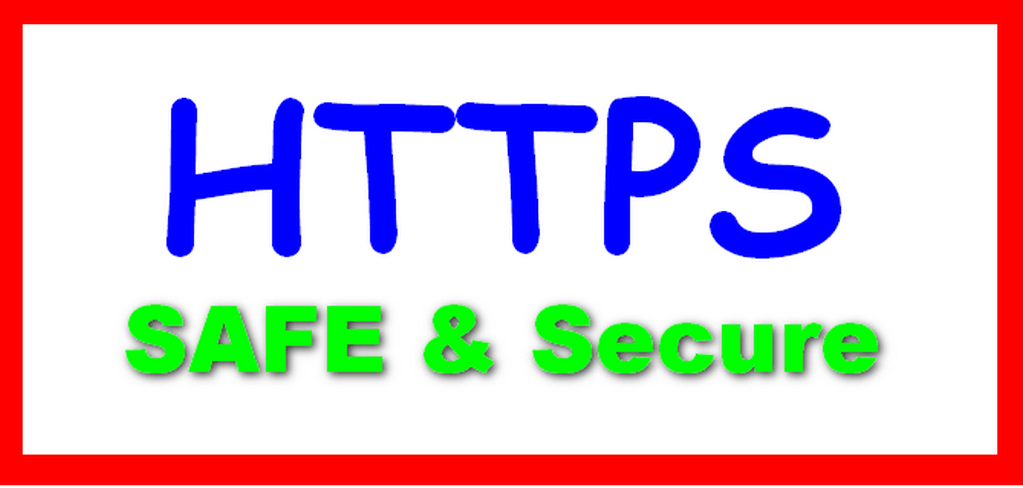
Difference Between HTTP and HTTPS?
Hypertext Transfer Protocol (HTTP) is a protocol mainly used in networking and server accessing. When you enter any web address such as (www.keepthetech.com ) in your default web browser and your web browser acts as a client key, and the device having the requested information work as a server.
Hypertext Transfer Protocol Secure (HTTPS) is a combination of two unique computer protocols. That is why is a more secure way to access the web compared to HTTP. It is a mixture of Hypertext Transfer Protocol Secure (HTTPS) and SSL/TLS protocol.
The main difference between Hypertext Transfer Protocol (HTTP) and Hypertext Transfer Protocol Secure (HTTPS) follows:
| HTTP | HTTPS |
| Unsecure Network | Secure Network |
| Communication Port 80 | Communication Port 443 |
| Operates at Application Layer | Operates at Transport Layer |
| No Encryption | Encryption |
| No Certificates | Certificates |
How To Setup SSL Cretificate on Custom Domain :
After buying SSL from trust SLL providers such as (Godaddy SSL) the only thing is left to set up SSL for your domain name. The main problem that lots of domain owners faced in the process of setting up SSL are in generating CSR.
What is CSR ?
Certificate Signing Request (CSR) is the first step towards an SSL secure website. The Certificate Signing request is a code of encrypted that is generated on the server. A CSR contains text information that will be included in your certificates such as organization name, common name domain name, locality, and country.
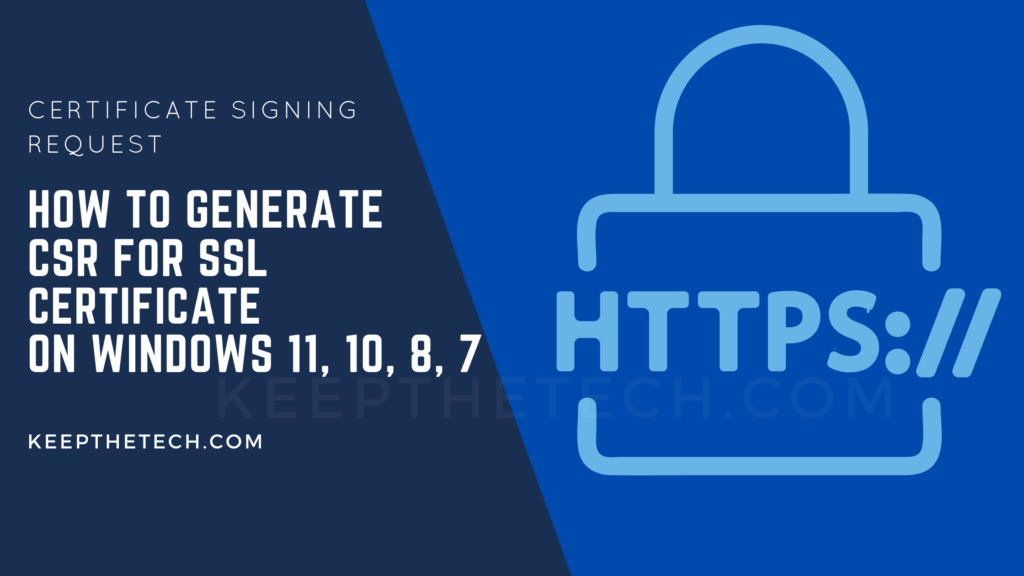
How To Generate CSR on Local Server
The CSR is the computer language kind of signature that looks like this (CSR Code ). which sets up your windows or laptop as a server for your website. You can also host the CSR in some other hosting services offered by domain registers.
You have to manually generate CSR in your computer’s local server with the help of the below steps.
How To Generate CSR for SSL Certificate on Windows 11, 10 and 8
There are several methods to Generate CSR for SSL certificates on Windows operating system. In this article, we are going to show you all the methods from which you can easily able to generate certificates without having a hassle.
Generate CSR Using Certmgr.msc
Follow the below-given step-by-step instructions in order to generate CSR certificate on Windows.
- Go to the Start Menu and type “certmgr.msc” and open it.
- Now, Right click on the Personal Folder and simply navigate to the following address. (Navigate to All Tasks > Advanced Operations > Create Custom Request)
- After that you need to click on the “Next” button on the “Before Your Begain” window.
- Now, choose “Proceed without enrollment policy” and simply choose the Next button.
- Select the Request Format (PKCS #10) and after that select “Next” button.
- Now, simply select the Expand option and choose the “Properties.”
- Navigate to the under the General Tab after that you need to provide the certificate a descriptive friendly name.
- Now you need to select the vaild value for required attribute.
- Go to the Extensions Tab > Key Usage, make sure to add the “digital signature” and “key encipherment” and “key certificate signing”.
- Make sure “Code Signing” under the “Extended Key Usage” then go to the Private Key Tab > Key Options, make your key size exactly 2048 and then select “Make your private key exportable”.
- Now under the Hash algorithm select “Sha256” and then select OK button.
- Export your CSR in the Base 64 format and make sure to save the file as domain but do not add “.com” because Windows think its an program if you full domain name.
- Open the CSR into the Notepad and simply copy and paste the it to the No-IP account.
- Go to the SSL services and paste the CSR and hit add button.
Generate CSR Using Remote Desktop
Follow the below-given steps in order for generating CSR using the Remote Desktop app.
- Go to the Start Menu > In Search Box Type > Run
- In the run box >Type “Mstsc” and hit Enter
- The Remote Desktop was opened, Now Enter your IP Address and Users
Name and hit connect button. - Now open Windows Server Manager > Tools > Internet Information Services.
- Tap on “Server 1” > Go to IIS section, where you see SSL Certified Open It.
- Now from the Action button Create SSL Certified.
- Now Enter Common Name, Organization Name, and Unit, City, State, and Country.
- Now you are forward to Cryptographic Properties, bit Length 2048 > Hit Next.
- Now Enter File Name > Save File as “Txt” format.
Generate CSR Using IIS Manager
Follow the below given step-by-step instructions in order to generate CSR using IIS Manager.
- Press the Windows + R buttons together to open the Run dailog box.
- Type the following command line “inetmgr” and hit “OK” button.
- Now, select the Server from the left side connection panel.
- Choose the “Server Certificates” located in the IIS Center Panel.
- Under the Action section select “Create Certificate Request.”
- Distinguished Name Properties will be opened you need to fill following information (Common Name, Orginzation, Organizational Unit, City/locality, State/province and Country/region) and hit the “Next” button.
- Now, you need to set the Cryptographic Service Provider Properties and from the drop down menu and choose “Microsoft RSA SChannel Cryptographic Provider” as cryptographic service provider and bit length choose “2048” and hit “Next” button.
- In last create the file and hit the Finish button
Once you’re successfully generated CSR Certificate you can easily open it using Notepad.
FAQ: Frequently Asked Questions
These are some of the frequently asked questions related to the how-to generate CSR on Windows with complete information.
How do I generate a CSR in Windows 11 and Windows 10?
You can easily generate CSR in Windows 11 and Windows 10 using the IIS Manager. Open the IIS Manager using the search bar and then select the Server given under the connection section. After that, you need to select the “Create Certificate Request” from the center panel. Now fill in the Distinguished Name Properties details such as Common Name, Organization, City, State, and once done hit the “Next” button. Now you need to set the Cryptographic Service Provider Properties and in last enter the file name and hit the Finish button.
How do I open a CSR file in Windows?
OpenSSL or Microsoft IIS can be used to open some CSR files. You could also use a text editor to open one, but it’s unlikely to be beneficial. When viewed as a text file, a text editor would only display garbled text because the primary information in the file is encrypted.
How create a CSR file in Linux?
The simplest method to generate CSR files in Linux are as follows. You need to install the Required Packages to create CSR you must have the OpenSSL package installed into your Linux system. In next step you need to generate a Key for your custom domain. But first, you need to grant access to the key files once you have the key files you can easily able to generate the CSR Certificate on Linux.
This is the end of this short guide, hopefully, you find this article helpful.
Related Articles:
How To Password Protect File or Folder in Windows 10
Windows 10 Update Stuck: 12 Ways To Fix It
How To Access Steam Screenshot Folder on Windows
6 Best Password Managers For Windows 11
How To Run Windows Software in Ubuntu Linux
10 Ways To Find and Fix Windows Stop Code Errors
Windows 10 Start Button Not Working?