enable Steam Overlay: Steam overlay is basically or is actually called the steam community overlay because it is basically a community overlay which is a game interface that will give the person playing the game access to a lot of good features. Once you enable this overlay in your device then whenever you are in any game and want this overlay to open, you gotta press ‘Shift+Tab’ on your keyboard.
Enable Steam Overlay
To enable it in your system:
This one has a global setting to enable Steam Overlay:
First of all, you gotta open the ‘Steam Client’ and steer in the following way to enable Steam Overlay:
- On the overlay home page, click on ‘In-game’ that appears in the settings section on the left.
- Then in the ‘In-game’ section you gotta click on the settings/preferences and in that select steam.
- Next, you will have to check the box that says steam overlay while in-game which will let you open it while you are playing the game. Now, every game supporting steam has settings of their own for the overlay to function.
- After you check the box of steam overlay while in the game, under the general tab, go to select properties and right-click on the game in your library, and this way your steam overlay will be enabled while you are in the game.
- To enable it while in the game the default key is ‘Shift + Tab’ but in case you wish to change it, you again gotta go to In-game on the left of the steam overlay page and in there you gotta go to settings and in it to steam. And there you can change the short cut key to whatever you want.
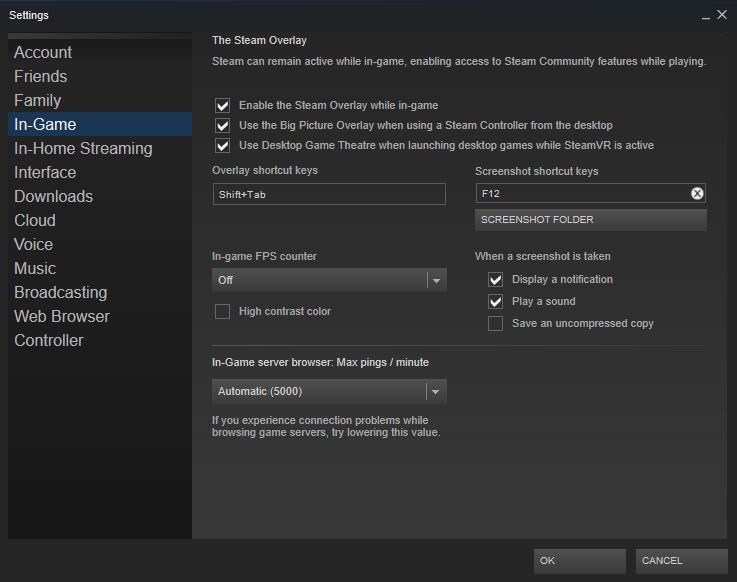
Turning on Steam Overlay While Playing Games
Now to ensure a good state working of the overlay, you gotta perform a few basic steps other than enabling the overlay.
- The first step is to restart your device. This will help your device get free from all the trash and caches and will make the working pretty smooth.
- The next step is to verify the local game files which mainly go for the ones which are actually stored in hard drives which have a very high chance of having virus or malware in them that can easily corrupt your file or device. To verify it.
- You gotta go to the library and find ‘games’ in there. Right-click on it and a drop-down will appear where you’ll have to click on properties. In that, you gotta go to local files and then verify the integrity of game files. This process will help you verify your local game files.
- The third step is to reinstall your steam which will eventually ensure your files that use steam are all in a good state free from any viruses and malware. It could not affect any of your games that are already installed but it will delete the content when uninstalled to enable Steam Overlay.
After following the above steps correctly, your steam will be installed and enabled properly on your system with the security of no viruses and malware in it which will eventually ensure smooth and safe working to enable Steam Overlay.
Why is it that I cannot enable the Steam overlay?
After selecting “Library” from the drop-down menu that appears, right-click on the game that is giving you trouble. You may enable the in-game overlay by selecting the “General” tab and checking the box next to the “Enable In-Game Overlay” option. selecting the “Enable in-game Overlay” checkbox in the options menu. Investigate to determine whether the problem is still occurring.
How exactly does one navigate their way to the Steam menu?
Bring up the window for the Steam client. To adjust Steam’s settings on Windows, go to Steam’s menu and choose Settings. To adjust Steam’s settings, choose Preferences from the Steam menu on a Mac.
Does the Steam overlay have any effect on frame rate?
The FPS counter on Steam has a significant impact on performance, as shown by a dip from 72 to 40 FPS in a single instance. The average frame rate takes a decrease of 30.
How can I make a different shortcut for the Steam overlay?
To make the adjustment, go to Steam > In-Game and then use the buttons you want to use from the “Overlay Shortcut Keys” area.
Related Articles:
- How Much is $1 in Robux? [Explained]
- 8 Ways to Fix Discord Screen Share Audio not Working
- How to View Passwords on Mac – Step by Step
- How to Install Bluetooth Driver in Windows 10
- How To Close Amazon Account – Step by Step Guide
- How To Share Google Map Location
- How to Turn on Google Assistant On Any Device
- How To Cancel NetFlix on iPhone – Step By Step
- How To Call Someone Without Showing Your Number