Looking for the procedure of how to change the background in Google Meet? Let’s discuss the methods of the same on this page. We will cover both methods of changing the background, either before joining or after joining.
Google Meet and Google Chat
A chat app is an application that allows a single person, a group, or both to communicate via text, voice, or video.
There are apps available for iOS, Android, and the web, plus they’re part of Gmail, YouTube, and Google Voice. Essentially, the product is a cost-effective and valuable collaboration tool suitable for the average user and enterprises.
It is a messenger app similar to Slack that works by sharing Docs, Sheets, and Slides with your colleagues. It is currently only available for Google Workplace users.
The Google Meet app is a consumer video chatting app for up to 30 people, so it is a direct competitor to Zoom and will be a trendy alternative to Zoom.
Videoconferencing is a feature in the Google Suite that allows for remote work by videoconferencing.
\This feature is available in the G Suite Enterprise edition and the G Suite Enterprise for Education edition. Since most of us cannot physically meet during the quarantine, Google Hangouts Meet has become particularly useful now.
Meet users can also record team presentations and share them later with coworkers, record training materials and make them available on-demand to students and new employees, and record conferences that people cannot attend in person. Playback, sharing, downloading, and saving of recordings are available to users.
How does Google Meet work?
Meet has one goal: to make it easy for you to join meetings. A company wanted to make video conferencing faster and more accessible for people by improving Hangouts.
With Hangouts Meet, you can easily manage meetings with up to 250 participants thanks to the light, fast interface. Google now makes the ability to host meetings available to everyone – with varying levels of functionality.
Previously, you needed a G Suite account to hold meetings. The Google Meet application runs in your browser if you’re using a PC. It can be found at meet.google.com.
Why you need to change the background in Google Meet
To hide your surroundings or add some fun to your meeting, you can change your Google Meet background.
In your self-view, select the icon in the bottom right corner if you want to change your background before or during the meeting.
It allows you to upload your image and blur the background of your camera image, or you can choose from Google Meet’s library of experiences.
How to change the background in Google Meet before or during a meeting
You can change your Google Meet background if you want to hide your surroundings or make the meeting more fun.
Your background can be changed before you join the meeting or during the session by clicking on the icon in the bottom right corner of your self-view.
Google Meet has a library of backgrounds to choose from, but you can also upload your image or blur your camera image background.
Meetings, corporate events, and school classes have all turned to Google Meet. The option to change your background is a great way to hide your messy bedroom or home office and replace it with a more fun image.
There are a few prerequisites you need to meet to use this option:
For Google Meet to work on an iPhone 6s or later and iOS 12, you must have the latest version of the operating system.
You must have at least 4 CPU cores, a CPU clock speed of 1.6 GHz, and ARM64 Architecture to use Google Meet on an Android device.
If you’re using Google Meet on a Mac, you can only access Chrome’s “change background” option.
Your Chrome version must be M84 or higher if you’re using Google Meet on Windows, macOS, or Linux.
If you’re using Google Meet on Chrome OS, your Chrome version must be M86 or above.
If you cannot change your background on Google Meet, check what Chrome version you’re using.
Changing the background Before Joining
The meeting can start before your actual surroundings can be seen, and you can change your experience before joining.
Step 1
Log in to your meeting on Google Meet.
Step 2
Click on the “Change Background” icon in the bottom right corner of your self-view. That’s the one that has lines behind it, like ahead.
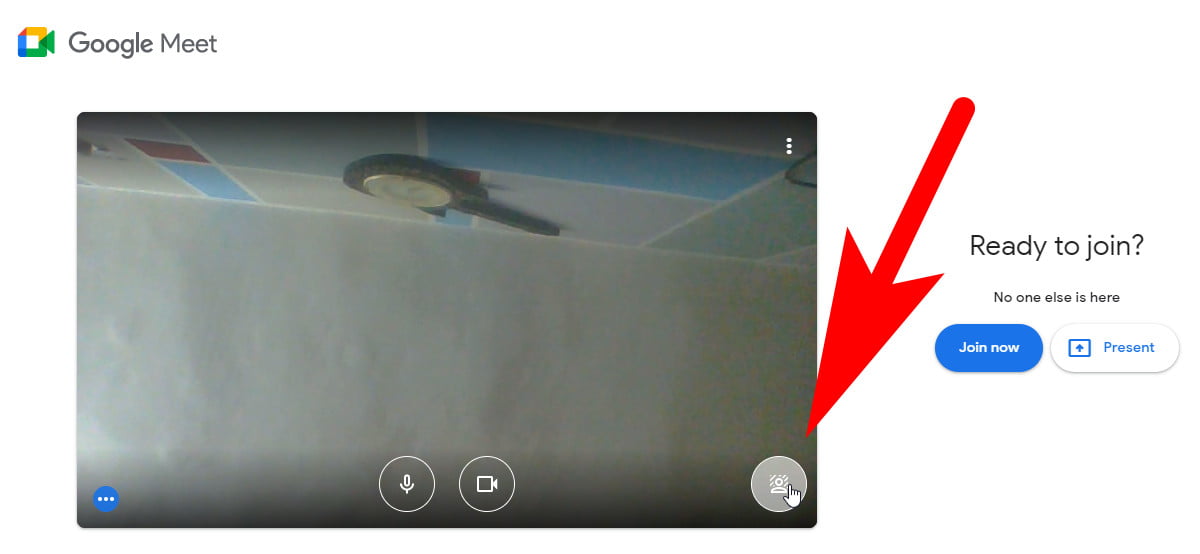
Step 3
The “Change Background” menu displays several options for changing the background.
Select the second or third square (each containing an icon of a person surrounded by dots) to blur your background.
Click the plus “+” icon to upload your background image. Your computer’s files will be displayed. Click on the file you wish to load from there.
Step 4
- The background will change automatically when you click any of the icons.
Changing the background After joining
The same menu can also change the background of Google Meet after you join the meeting.
In the bottom right corner, click on the three vertical dots (…).
Select “Change background” from the drop-down list.
You can then change the call’s background by selecting the sidebar menu in the right corner.
Features of Google Meet
Using video conferencing
Your meetings will start with a link that you will share. If you’re already logged into a Google browser like Chrome, you won’t have to sign up for an account, download software, or download plugins.
People can click on an ad-hoc share, a link in Google Calendar, or an email invitation. Whether you’re using your laptop, conference room, or mobile app, it’s just a few clicks to join the meeting.
Seminars
Meet offers native, full-screen presenting, which makes it easy to showcase your team’s work. However, the sharing options are not as dynamic as Zoom’s, although you can share a single Chrome tab as an alternative.
Integration of G Suite
A new way to collaborate online is available through Google’s suite of cloud-based services, G Suite, for companies and schools. G Suite includes Gmail, Calendar, Drive, Meet, and other G Suite services.
You can set up your domain name. Every meeting has a dedicated phone number for G Suite Enterprise customers.
Rooms (channels) that are virtual
Featuring threaded conversations and dedicated virtual rooms for each project your team may be working on, Chat provides a centralized place for chatting and tracking progress.
You can also share content from Drive and Docs from within a conversation or view photos and videos directly from G Suite. You can also search for old discussions filtered by topic.
Integrating third-parties
Because of its platform nature, you’ll also be able to expect third-party bot integration, which will give your team more power when communicating. Already, Asana, Box, Prosperworks, and Zendesk have partnered with the company.
Conclusion
Employees need services to engage in video chats, and their chat interactions must be collaborative, as has been seen lately. Google has therefore turned Hangouts into two different services, Meet and Chat, which are intended to help teams collaborate.
FAQ: Frequently Asked Questions
These are some of the frequently asked questions related to the google meet background with complete information.
Google Meet has a background feature. How do you add one?
To access the Google Meet self-view screen, click on the round icon with a person at the bottom right corner of your screen. Click this to access the “Change Background” options in Google Meet. Just below the self-view, click the plus icon to upload your age.
The Google Meet background can’t be changed. Why?
Set the meet link on your Google Classroom by going to the settings. 2. Make sure hardware acceleration is there on your browser: Google Meet’s live background feature requires hardware acceleration. Most browsers are already in configuration this way, so make sure yours is, too.
Google Meet virtual backgrounds: how do I remove them?
You can remove the background during a meeting by pressing the ‘More options’ (three dots) button. After selecting the ‘Change Background’ option, click OK.
The zoom application allows users to create virtual backgrounds. How can I make one?
Zoom meeting controls can be accessed by tapping More. To obtain a virtual background (Android) or filters (iOS), go to Background and Filters. You can choose the knowledge you’d like to apply, or you can upload your image by tapping +. You will automatically be given a location.
Related Articles:
Windows Module Installer 5 Fixes For Windows 10
Steam Won’t Open: 17 Ways To Fix It (100% Working)
How To Unsuspend Twitter Account – Step By Step Guide
7 Free 3D Modeling Software For Woodworking
How To Get Apple To Replace Your iPhone [Ultimate Guide]
10 Epic Games That Are Not Available On Play Store
How To Order Checks Online From US Bank / USAA Bank
How To Change PayPal Business Account To Personal