Have you ever been met with the frustrating Windows 10 screen “getting windows ready”? It’s an error that is usually caused by a bunch of different things, such as system corruption or viruses.
Regardless of what caused it, fixing the problem is easy and takes only minutes! In this post, we will talk about six ways to fix windows stuck at the “getting windows ready” screen on Windows 10.
Recently, many people have been getting the Windows 10 update, and this is causing some problems for those who are upgrading. One of these problems is the “getting windows ready” error. This can be a very frustrating error because it usually means that your computer is stuck on a black screen and you can’t do anything.
If you want to fix this problem and get your computer back up and running again, we have a few suggestions on how to do so!
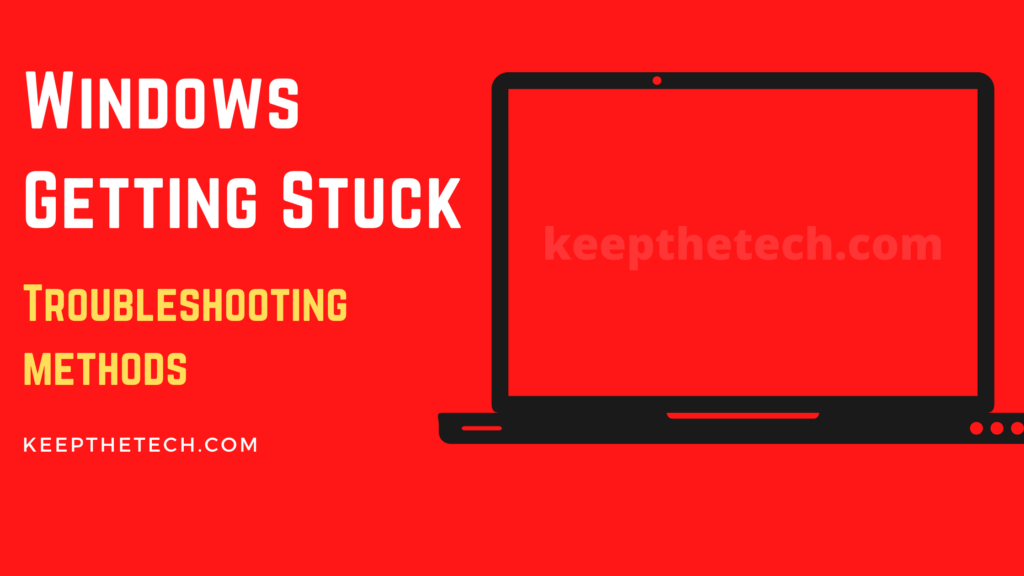
Possible causes of the “getting windows ready” error:
- Slow computer that freezes up and can’t boot properly.
- Not enough memory (RAM) to run Windows.
- A slow internet connection or an interruption in your network.
- Viruses or malware on your computer.
- Not enough disk space to install the update.
- Virus/malware infection
- Corrupted or missing system files
1. Wait a few minutes and let Windows try to fix the problem.
This is usually the first thing that you should try when your computer is stuck on the “getting windows ready” screen. Sometimes, Windows will be able to fix the problem itself after a few minutes. This is especially true if the error was caused by a temporary issue, such as an interruption in your network or a slow computer.
Sometimes all it takes is some patience and let your computer sit for a few minutes to let Windows try and fix the error.
If you are getting the “getting windows ready” screen on your PC, but it’s not actually starting up or working properly yet then waiting can be an easy solution that will get your device back running in just a few moments!
While this method is simple and easy, it can also be frustrating to sit with your computer for a long period of time.
If you want to get started working on the error right away instead of waiting then we have some other options listed below!
2. Check your internet connection
If your computer is trying to download an update from the internet then a slow connection could be causing this error.
This can happen if you have a bad or faulty cable, a poor wireless signal in your home, or simply too many other people using the same network as you do.
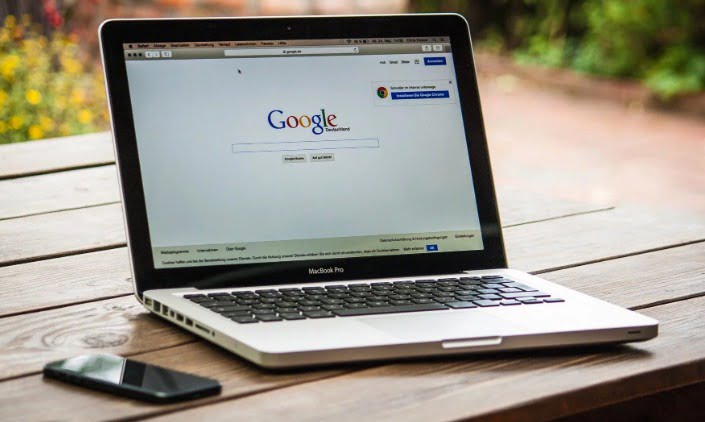
Depending on where you are getting stuck at “getting windows ready” it might be a good idea to check your internet connection.
If you are having this problem while trying to install updates, then checking your network is the best place to start.
3. Perform a hard shutdown
If waiting doesn’t work or you don’t want to wait, then performing a hard shutdown is the next step.
This can be done by holding down the power button on your computer until it turns off. Once your device has turned off, wait for a few seconds and then turn it back on again.
This will force your computer to restart and usually fix any small issues that were causing the “getting windows ready” error.

If your computer is frozen or you can’t get into Windows, then this might be a good solution for you.
It’s important to note that performing a hard shutdown can cause data loss or damage your hardware if done incorrectly so please be careful.
4. Use the startup repair tool to fix the problem
If restarting your computer or performing a hard shutdown didn’t work then there are lots of other ways you can try fixing the problem.
One of these is using the startup repair tool. This can be done by booting your computer from a Windows installation disc or USB drive.

Once you have booted into this mode, select the “Repair your computer” option and then follow the on-screen instructions.
This will scan your computer for any problems and try to fix them. If there are any corrupted or missing system files then the startup repair tool might be able to fix them.
5. Check your computer for viruses and malware
Another possible cause of this error is a virus or some kind of malware infection on your device.
If you suspect that you might have a virus or malware infection on your computer then it’s important to remove this as soon as possible.
The good news is that removing viruses and malware from Windows isn’t too difficult, but please be careful about how you do this because if done incorrectly then you could end up making the problem worse instead of fixing it!
You can use a number of different tools to scan and remove viruses and malware from your computers, such as Malwarebytes, Microsoft Security Essentials, or Avast.
Once you have removed the virus or malware infection, it’s important to keep your computer protected by using an antivirus program on a regular basis.
6. Perform a factory reset
If the startup repair tool, virus scan, and other methods didn’t work then there is one last method that you should try to fix this issue.
This method involves performing a factory reset on your device which will erase all of your data and return it back to its original settings when it was first purchased.
To do this, you will need to boot your computer from a Windows installation disc or USB drive and then select the “Repair your computer” option.
Once you are in this mode, go to the “Troubleshoot” menu and then select the “Reset this PC” option. This will start the reset process and should fix any problems that were causing the “getting windows ready” error.
If you are having problems with your computer and none of these solutions seem to be working, then a factory reset might be the best option for you. Please be aware that this will erase all of your data so make sure that you have a backup if you decide to do this.
FAQ: Frequently Asked Questions
These are some of the frequently asked questions related to the Getting Windows Ready error on Windows.
How long should I wait for getting Windows Ready?
How long should I wait for Windows to be ready? It is usually recommended to wait for around 2-3 hours. If getting Windows ready is still stuck after a certain amount of time, stop waiting and proceed to troubleshoot steps.
Can I turn off computer while getting windows ready?
If you find yourself in a position where the system is stuck installing updates, don’t turn off your computer. Microsoft always recommended that you wait while Windows upgrades your PC. It may take some time for your system to complete these tasks.
Why does my computer say getting Windows ready for so long?
They are as follows: A slow internet connection or a network outage. A slow PC that can’t setup your PC quickly. An operating system that hasn’t been updated in a long time and requires a large amount of data to be downloaded and installed.
This is the end of this short guide, hopefully, you find this article helpful.
Windows 10 Won’t Shut Down: Why and How to Fix
Runtime Error: What is it and how can you fix it?
7 Signs You Need to Upgrade Your Graphics Card
WiFi Not Working – 15 Ways To Fix It (Windows / Mac)
DPC Watchdog Violation Error in Windows 10
Windows Stop Code – What and How to Fix It
How to Map a Network Drive in Windows 10
Windows 10 Won’t Boot (How to fix it)?
What is Open Pages File in Windows 10