Dock on Bottom Screen: As it came in the year 2018, the Mac mini is the most value-laden Mac that gives the service of themselves in the portable and versatile form. Through the built-in four Thunderbolt 3 ports and a single HDMI port in a tiny size, it is in use by the vast number of people for the extension of two or more displays.
Either it is for work, or for entertainment purposes, the expansion of it in external form gives the users a bit more convenience and the productive supply as they don’t have to swipe between the tabs, spaces, and windows. Though, the Dock on Bottom Screen with the Mac mini in most of the times make the users go in a bit frustration as the dock is indicated only on the downward side of the screen of the primary Dock on Bottom Screen through default always.
As per the fact, the unique feature that the Apple Mac OS X has is for the use in placing frequently the used apps and uploading the files that bring much easier and better use. Therefore, it can be shown on the other side of the display, as it is needed by most of the users. These include various methods on how to get Dock on Bottom Screen of the second display through the Mac Mini.
What is the Dock?
The big bar which is located on the downward side of the screen of Mac is the Dock on Bottom Screen. As when you will see the screen of Mac you will get various icons there. Most of them are the icons for the applications though there are various kinds of other types. The Dock on Bottom Screen may look a bit confusing but is split into two sections which are in separation by the thin line of the vertical form.
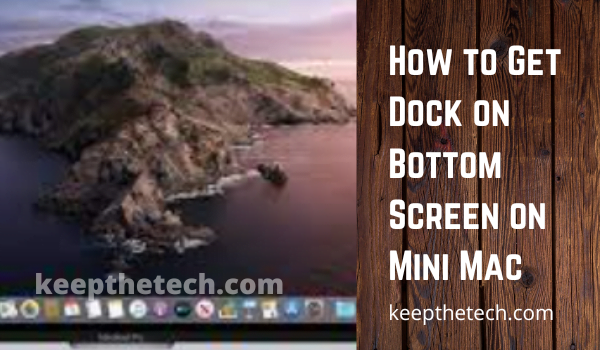
Here we have the guide explained for it:-
Setting it in the form of Primary Display
At the time when using the dual display with the Mac mini, you will get that the dock is always in indication with the single display. It is the primary display. It will make you fret at the time when you require the dock to the other Dock on Bottom Screen.
That one is the secondary display. Therefore, if you find a way that can take the displays to alter to the degrees of them backward and forth which means secondary to primary, then the dock will appear on the Dock on Bottom Screen side where you want to show it.
There is a way you can change the secondary display as the primary one. Through setting the Display as the nonprimary in the form of primary you will be able to get the dock on the bottom screen through the Mac mini.
Here we have the step by step guide as taken in the form with Mac mini along with the external displays of two. Take the left side as the primary display along with the menu bar, and the right side as the secondary display.
Step 1: Through the Displays option
Firstly, along with the Mac mini, for changing the Dock on Bottom Screen at the right side to the primary to grt dock on the bottom side of the given Dock on Bottom Screen, what you have to perform is to click on the Apple menu for doing to the System Preferences. After that, on the interface of the System Preferences visit the Displays and then Arrangement.
On the given tab of Arrangement, you can get the view of layout as well as the relative resolution of each one of the displays that are in present connected to the Mac mini. As you can get the view, the blue rectangle icons of two will correspond to the two given displays. The icon that includes a white bar on the upward side shows the primary display.
Step 2
Pressing the Blue icons on the Arrangement tab for the identification of the Display
If you are in use of the various displays along with the Mac mini and are not confirm about which of the blue icon shows the display in real, then you can access the identification easily by pressing any of the icons.
For example, if you require the checking of which of the display on the desk is the one that you want to change as the primary display, then just click there and do the holding of the blue icons once till the red border occurs there around the display and you then set it to the primary display.
Step 3
Dragging the White bar through an icon to the other
As discussed above, the blue icon includes the white bar at the upward side which shows the Primary display. It is because the white bar gives the corresponding to the menu bar which is the dock. That is why for the setting of the displays on the right side in the form of the primary display, you will require to click on the white bar at the upward side to the left icon and then have to drag it to the upward side of the right icon.
Now you will get the two displays that are now connected to the Mac mini and it will become a bit dim when you will unlash the white bar at the upward aide of the given right blue icon. Then screen when become a bit bright, you can set successfully the right display where you want that dock should appear as the primary display. You will have the grt dock on the screen of the bottom side of the right display along with the Mac mini.
Such a set is reversible. If we see, then you can revert for setting the original display of primary in just a few moments if you want that grt dock should be active on both sides of the screen.
Moving the Dock to the display
Changing the display of non-primary as the form of the primary which also means that all the related things which also include the menu bar, applications, as well as dock on the bottom screen of the external display in the secondary form, are on connection with the Mac mini. It includes a new approach that moves only the dock even without having any of the changes to the primary settings of display.
Step 1
Firstly, move the mouse or the cursor of trackpad to the bottom side of the given display where you want to have a dock to appear there.
Step 2
After that, hold the mouse or the cursor and then wait for a while till the dock appears there. In the normal way, the dock will occur on the display of the desired one, as it will slide down and disappear on the display of primary.
Though sometimes it may not appear. If it will not appear, then go to the Dock and then open System Preferences for ticking the Automatically hide and show the Dock.
After a few seconds, you grt in the successful form on the bottom screen of the display of primary form with the Mac mini. Now the dock is ready to use as per the desired display.
Final Words
When using the various displays along with the Mac mini, the dock is indicated on the display of primary and it can’t be viewed on the non-primary display. Here we discussed how you can grt Dock on the bottom screen. Give a read to this topic and tell us about it in the comment. Also, read more topics for more information.
On a Mac, where can I find the document?
The Dock will always be located in the bottom-left corner of the screen while using macOS. You may be accustomed to sitting in that posture, but you should consider moving it to a different spot if possible.
How exactly does one get rid of the Dock on a Mac?
Launch System Preferences, go to the Dock section, and either tick or uncheck the box. Make it such that the Dock is shown and hidden on its own. Alternatively, you may use the keyboard shortcut Command () + Option () + D to reveal or hide the Dock.
Why isn’t the Dock showing up for me on my Mac?
To access the Dock, go to “System Preferences…” and then click there. Find the setting that says “Automatically hide and reveal the Dock,” and make sure it’s selected. It is essential that your Dock regain its previous status as a persistent on-screen element.
What steps do I need to take to restore the application bar on my Mac?
You may do any of the following tasks on your Mac using an application: Show or hide the toolbar as needed: You may choose to show or hide the toolbar by going to View > Toolbar. To ensure that the toolbar is always visible in full screen mode while working in certain applications, choose View > Always Show Toolbar in Full Screen.
Related Articles:
- How Much is $1 in Robux? [Explained]
- 8 Ways to Fix Discord Screen Share Audio not Working
- How to View Passwords on Mac – Step by Step
- How to Install Bluetooth Driver in Windows 10
- How To Close Amazon Account – Step by Step Guide
- How To Share Google Map Location
- How to Turn on Google Assistant On Any Device
- How To Cancel NetFlix on iPhone – Step By Step
- How To Call Someone Without Showing Your Number