People can use the Discord app to communicate with each other through messaging. A seamless connection is essential for a smooth game experience, particularly for multiplayer games.
Since it is used to play games. However, the vast majority of Discord users report unexpected discord crashing situations.
When this happens, Discord does not provide any notification to the user. The app will not send any messages when it crashes or restarts.
Occasionally, the discord crashes for some users, while others only experience it sometimes, e.g., when starting up the app or while playing games.
When it comes to figuring out the cause of the malfunction, the lack of an error message and warning can make things more difficult for you.
What Causes The Discord App To Crash?
There are a few things that can cause this discord crashing error. See below for more details.
An upgrade to Discord led to the issue for a big chunk of the users. Bugs introduced by updates are pretty standard, so this could be one of them.
An audio or video module of the app may be affected by one of these bugs. A voice/video communication issue is likely to cause the problem.
The possibility of corrupt files is not uncommon. It may be a case of corrupted files causing the program to malfunction.
The AppData folder can cause this issue, so clearing that folder and some other files can fix discord crashing if that is the source of the problem.
Install The Latest Driver For Your Device
Most of the time due to outdated computer drivers the system will go crashing again and again whenever you run any program on your PC.
Well, you can easily fix it without having a hassle or taking help from any tech support expert.
All you needed to do is update all the outdated drivers on your computer system to resolve the issue. Here we will show you how you can update the driver on a Windows computer.
Follow the below given step-by-step instructions to understand the process carefully.
1. Go to the Start Menu and on the search bar type “Device Manager” and open it.

2. Once the device manager is accessible then scroll down to the drivers that you might think get outdated such as Graphics, Sound, Bluetooth, Network and many more. Which are important for the connectivity on the computer.
3. After this expand the adapter to access it with more options and then select the driver and right-click on it for the opening options menu.
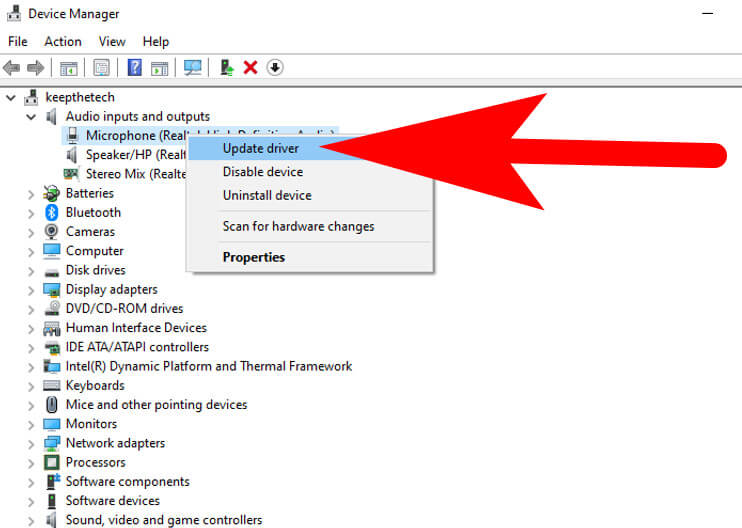
4. Now from the given options select the “Update Driver” option and follow the on-screen instructions to update the drivers to the latest version.
While updating the Windows drivers make sure your computer is connected to the internet.
Use Third-Party Software
Some third-party software allows you to update drivers automatically without having a hassle and the problem will be fixed within a few minutes.
There is multiple software available on the web all you needed is to download and install the software on your computer and run them to fix the crashing issue.
Make Sure Legacy Mode is Enabled
A substantial number of Discord users have experienced this issue and have been able to fix discord crashing by turning the legacy mode on. In the Settings section of the Discord app, you will find this legacy mode.
You will likely experience the problem if you use your microphone or other voice/video interaction features.
If you are experiencing this problem, then follow the steps given here, and the issue should be resolved. To check whether the case can be fixed, follow the steps outlined below to activate the legacy mode for your browser.
Open the Discord server.
Please click on the gear icon (User Settings) to access them. It should be on your right-hand side near the top of your avatar.
In the left-hand pane, click on Voice & Video.
Then scroll down and click on the Legacy option from the Audio Subsystem drop-down menu.
If you are asked to confirm a particular action by the app, click Okay.
Delete The Discord Content From The AppData Folder
By deleting the contents of the AppData folder, you can resolve the issue of discord crashing if it is caused by corrupted files or cache.
The deleted files will not pose any problems, so do not worry about them. Your Discord app will create these files automatically every time you open the app for the next time.
Using a program like Restoro Repair on your computer or laptop will scan the repositories and get rid of corrupt or missing files if the issue is with your computer.
Usually, if a system of corruption has caused the problem, this approach works in most cases.
1. Hold and press Windows + E keys together to open Windows Explorer.
2. During windows explorer, type %AppData%/discord into the address bar to launch the Discord application.
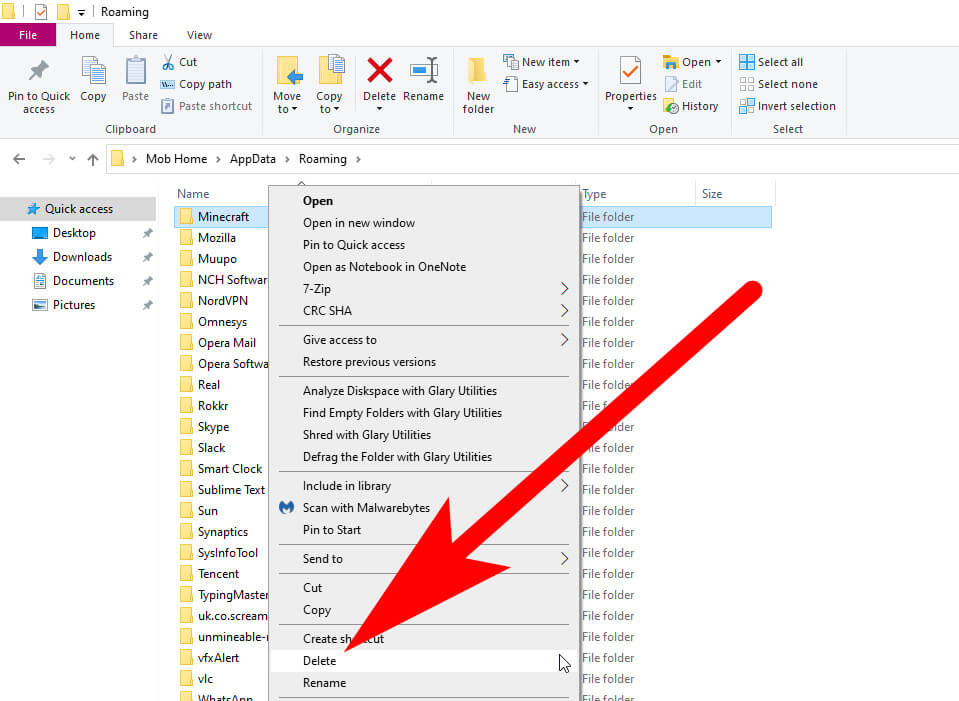
3. The Cache folder will appear when you double click it
4. The next step is to remove all the files from this folder. By holding the CTRL key, press the A key (CTRL + A) and press the Delete key to erase the text. The text will disappear immediately.
5. To open the Discord folder, double click the Local Storage folder, and you will be taken to the Discord web page.
6. The next step is to remove all the files from this folder. By holding the CTRL key, press the A key (CTRL + A) and press the Delete key to erase the text. Make sure to confirm any other prompts you may receive.
Once you have closed the Windows Explorer window, you can open the Discord application. If everything is working correctly now, you can close it.
In case this doesn’t resolve your discord crashing issue, then please follow the steps given below.
Then press the E key while still holding the Windows key
In Windows Explorer, type %AppData% in the address bar and press Enter to take you to the folder of that name
Identify the folder where Discord is stored. Select the “Delete” option from the menu on the right of the Discord folder. Make sure the confirmation pop-up is visible.
If you type %LocalAppData% into Windows Explorers address bar and hit Enter, the %LocalAppData% will be displayed.
You will need to find the Discord folder. To delete the Discord folder, right-click on it and select Delete. If any additional prompts appear, confirm them.
Press and hold the Windows critical while pressing R.
Enter appwiz.CPL in the text box and press Enter
The Discord app can be found in the list and can be selected from there.
Click on Uninstall and follow the instructions on the screen
Make a reboot.
If the system has been rebooted, then you will need to re-install Discord.
Disable the Hardware Acceleration on the PC
With hardware-acceleration, you can have all the graphics and text rendered by the GPU, thereby improving the overall performance of Discord.
You may, however, try to turn this feature off if you keep encountering problems with this on your PC. If it continues to crash, you may need to restart Discord.
1. Go to User Settings in Discord and select it from the dropdown menu.
2. Please scroll down to Appearance on the left side of the window. Make sure that Hardware Acceleration is turned off by scrolling down to it in the right-hand pane.
If the crashing Discord crashing issue has been solved, you should try streaming again with Discord crashing and fix it.
Hopefully, it is. If it isn’t, congratulations nonetheless! Should the issue persist, don’t worry – here are two other discord crashing solutions you can try if there is still an issue.
FAQ: Frequently Asked Questions
These are some of the frequently asked questions related to the discord crashing with complete information.
Why does Discord keep crashing on my phone?
Make sure your phone has some free storage if Discord continues crashing on startup. Try to free up space if your phone’s storage is nearly full. On Android phones, navigate to Settings > Storage or Settings > Device Care > Storage to see how much space is available. On the screen, the available space will be displayed.
Why does Discord keep crashing?
1) Go to User Settings in Discord and click on it. 2) Scroll down to Appearance in the left pane. Then scroll down to Hardware Acceleration in the right window and make sure it’s turned off. 3) Retry streaming games on Discord to see if the crashing issue has been resolved.
How do I fix Discord disconnecting?
In order to discord disconnecting you need to implement some of troubleshooting. 1. Make sure your internet connection is working. 2. Check the Discord status page to see what’s going on. 3.Restart your device as well as your router. 4.Use the WebRTC Troubleshooter to troubleshoot your connection. 5. Check or turn off your VPN. 6. Disable your antivirus and firewall software.7. Contact your school’s or workplace’s network administrator.8. Discord’s Server Voice Region can be changed.
Conclusion
Try all the fixes for discord crashing discussed above. There are various fixes, but the situation of discord crashing can be fixed by any of them. If any queries, then let us know in the comment section.
Related Articles:
How To Record A Zoom Meeting on Windows, Mac
Best Password Manager For Windows 11
How You Can Add Groovy Music Bot To Discord
How to Screen Share on Discord
How To Turn off Discord Notifications on PC
Get Text From 32665? Here is What You Need To Do Now
How To Withdraw Money From Crypto com