This is a step-by-step guide based on how to change DNS Server in Windows 11 and Windows 10 with complete information.
Changing the DNS server will provide you with a wide variety of features and specifications.
It will enhance security, online solitude, the privacy of your data, and most importantly, improve your growing speed.
If you wanted to make sure that your kids will permanently be blocked from seeing inappropriate content on the Internet, then changing the default settings is a must for you.
Also, you are supposed to access the barricaded websites of your nation. Today we will provide you with how you can change your DNS settings and which DND address or domain is best for you? Firstly, you need to know what DNS is?
What is DNS Server?
Domain Name System (DNS) is just like a passbook for your internet. Whenever you are supposed to search for something, you use domains like Olx.
Here, DNS converts the domain into an IP address examined and understood by your web browser.
You may not able to understand the structure of the IP address because it uses several characters, numbers, and even symbols.
The IP address of Google is HTTP://173.194.203.106/. But things are changing from time to time due to evolutions. Same here, DNS addresses are just equations these days, and you are not supposed to access a website using its IP address.
You have been provided with a default DNS setting by your Internet service provider.
But you must change it from the settings using your Computer, whether Windows 10 or Mac, as it will provide you with abundant features and specifications. Here is what you want?
Change Your DNS Server On A Mac?
As usual, Apple has innovative products and services. Mac is one of the unique products of Apple.
It has all features and specifications like Windows but is modified and can be accessed in different steps. The steps for changing your DNS server in your Mac are given below:
1. Go to the System Preferences from the library.
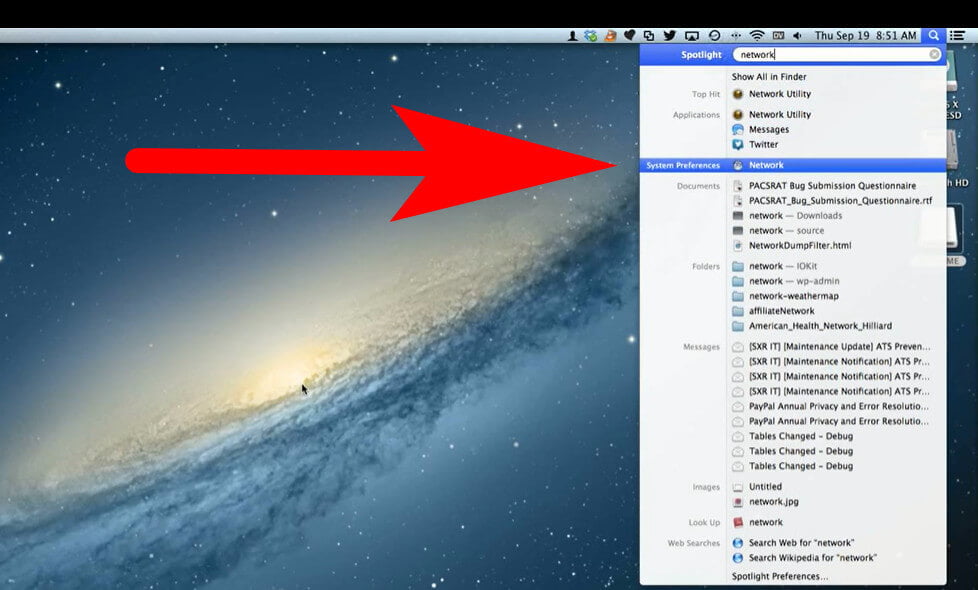
2. After that, select the Network option.
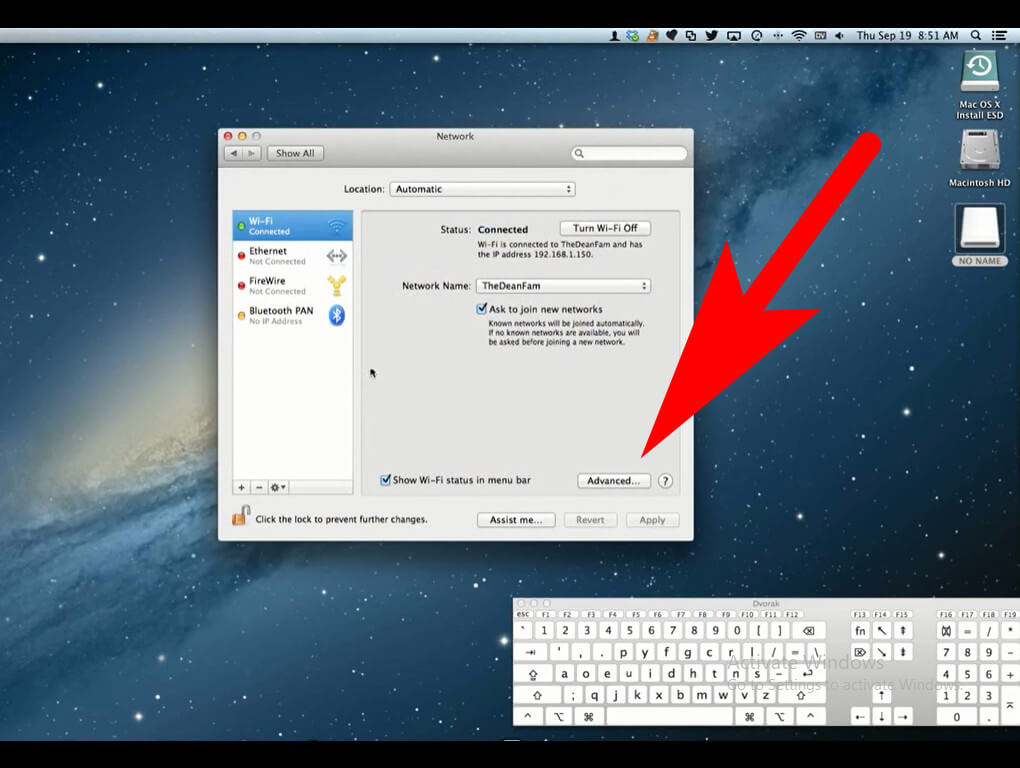
3. Finally, choose the Internet Connection you wanted to change. You have provided a variety of network connections.
You can easily find out which Connection is currently used by you like they used one circled by green color and unused one by red colour.
4. Now select Advanced You are supposed to see the option at eight corners of your window.
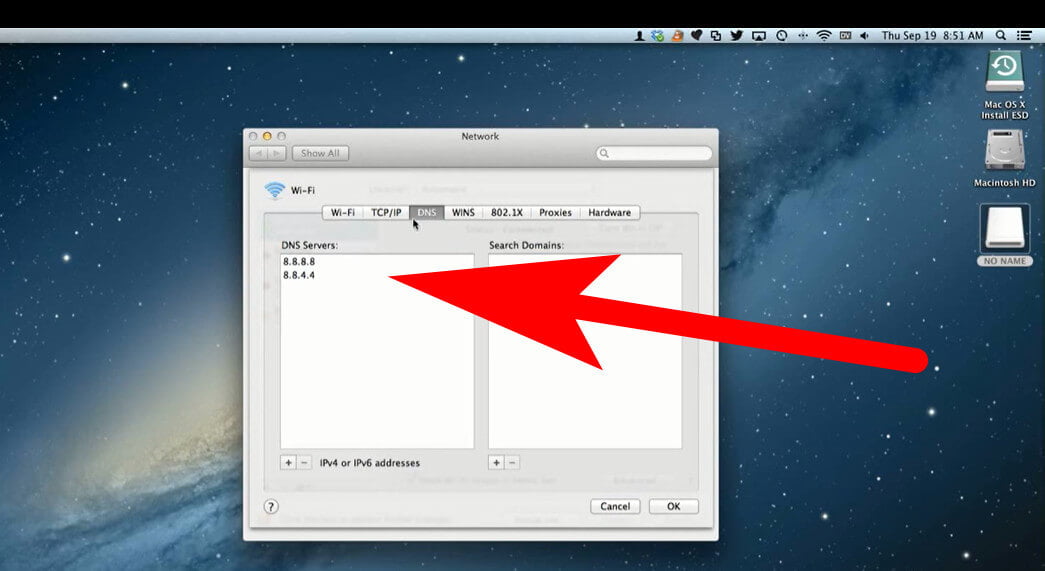
5. Select the DNS tab from the tip of the window that appears. Then press on the + icon, If you have observed the DNS address already there, assigned to other devices like your router.
You are not supposed to delete and change them, but they will automatically be replaced when you enter new ones.
6. Now, enter the new DNS address, You are supposed to enter more than one DNS entry. For this feature, you need to fill up the previous or no response for some time.
Mac will move towards the other slot. These are called primary and secondary DNS addresses.
Also, you will quickly change the order of the addresses entered by dragging them from bottom to top and top to bottom.
All the Advance windows will close automatically, and you are forwarded to the network window again.
7. Click on Apply to finish your Process of changing the DNS server.
All set with your Mac, but what with other Windows users, don’t worry! Below are the steps for you to change the DNS server.
Change The DNS Server in Windows 10?
Windows is the most used and popular Operating System globally, with about 90% of total Computer users. Windows 10 is the latest version of their OS.
Below are the steps of how to change the DNS server on your Windows 10:
1. Open the Start Menu, which is an essential thing for performing all tasks.
You are supposed to click on the window logo on the bottom left corner of your screen.
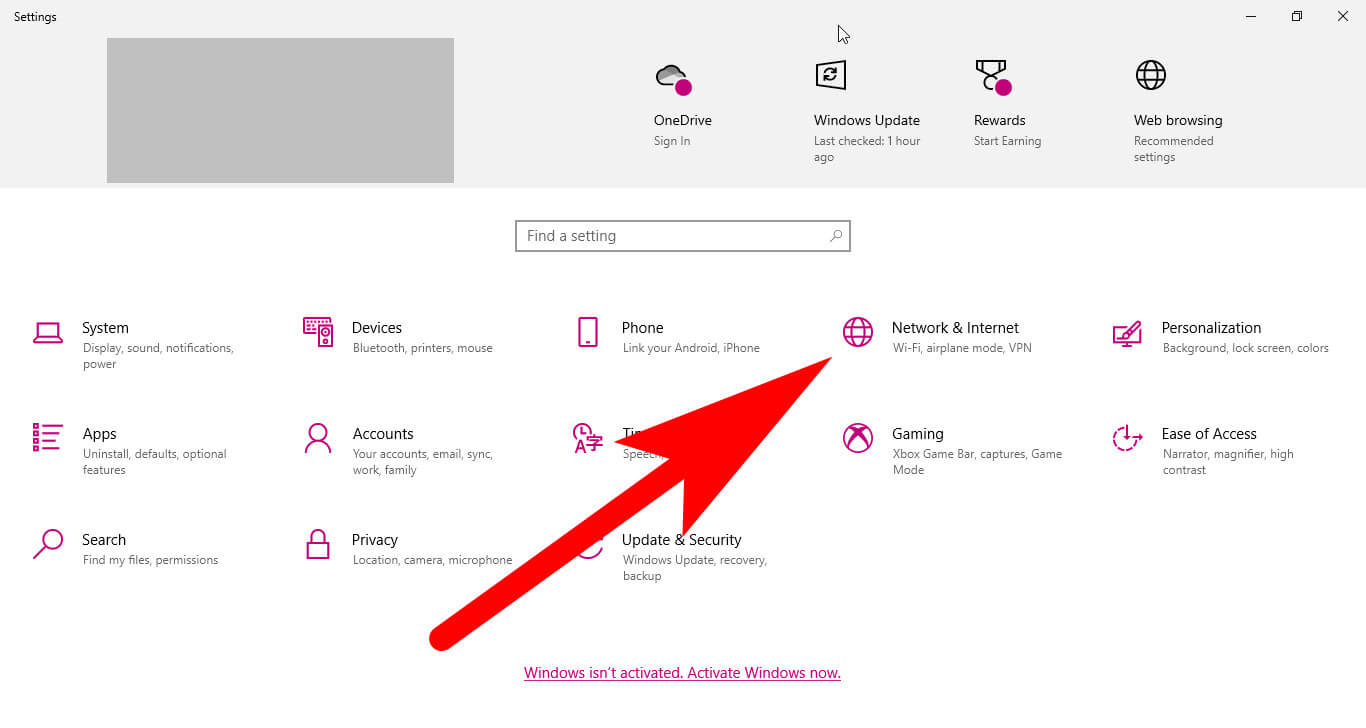
2. Open the Windows Settings, an icon that bears the shape of gears.
3. Choose the “Network & Internet “ option.
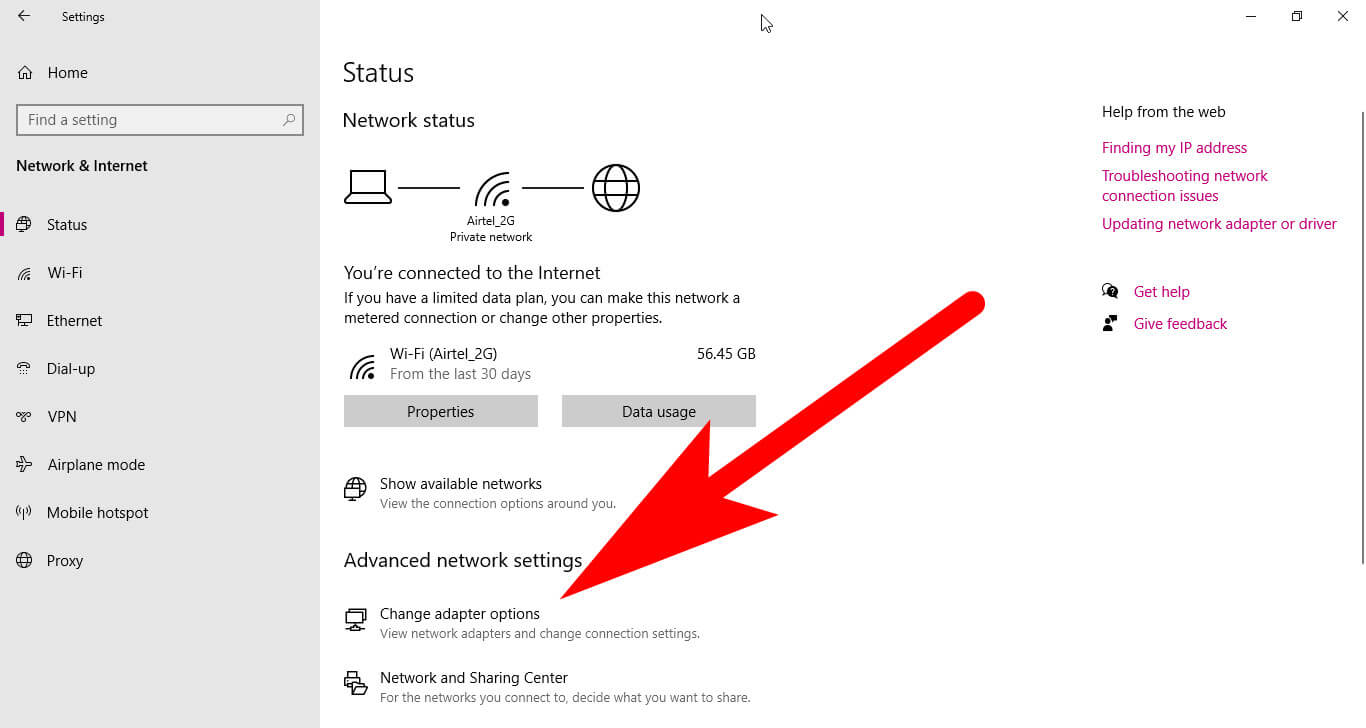
4. Now, select the Change Adaptor options from the library, just below the advance option.
5. Click on the Connection do which you wanted to change your DNS server.
The network you are currently using will be bold with green borders and the unused one with red; you are supposed to right-click on the current network.
6. Click on Properties, which may be the last option on the pop-up menu.
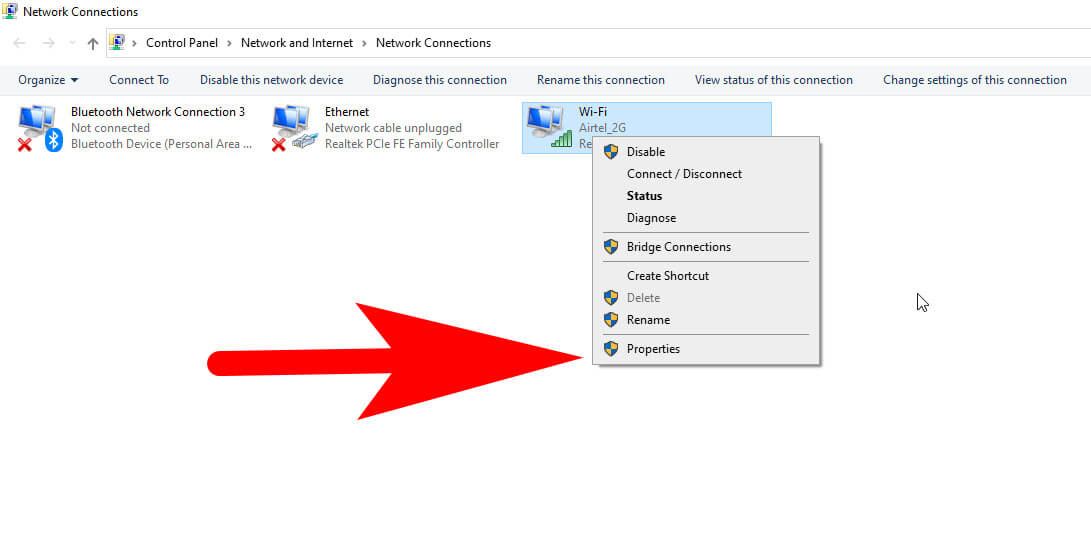
7. Now, choose the internet protocol version 4 (TCP/IPv4).
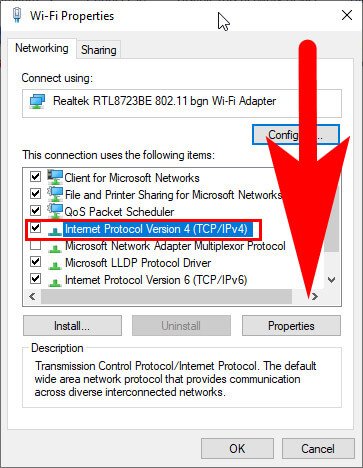
8. Press the Properties option.
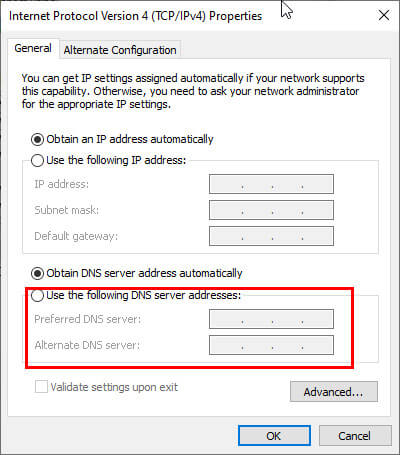
9. Enter the new preferred DNS address Add your primary and secondary DNS addresses. Click OK to continue.
All set, also for your Windows 10.
What Are The Best DNS Servers You Should Use?
If you are looking for any third-party DNS servers, you can go with Cloudflare, Google Public DNS, and OpenDNS.
You can use both primary and secondary keywords for them all. The main thing is that they are available for free.
◾Cloudflare: 1.1.1.1 and 1.0.0.1
◾Google Public DNS: 8.8.8.8 and 8.8.4.4
◾Open DNS: 208.67.223.123 and 208.67.220.123
All of the above DNS servers can be used anywhere globally and provide you access to all blocked websites in all nations. You are supposed to enjoy more features and specifications for free.
Cloudflare:
It is the best choice for the person who wants speed and privacy. It doesn’t matter if your data and IP address are public on any website you visit.
Google Public DNS:
Google openly says that it will load your data or IP address for future reference but not publicize them until needed. So if you want a fully private and secure server, then go to any other.
Open DNS:
If you are looking for any DNS that will block all using sites from your Internet, it is the best option for you. Overall, it provides you with numerous features and specifications.
Hence, the diplomacy of the governments of different nations is based on Politics and self-reliability.
So, they continuously block manor websites that cause harm to their vote bank. Don’t worry! If you are a user of that particular website, it is banned in your nation.
You are supposed to access them all easily by changing the DNS server on your Computer. we have provided you with the steps to change the DNS servers in Mac and Windows 10.
FAQ: Frequently Asked Questions
These are some of the frequently asked questions related to the Change DNS Server on Windows 11 and Windows 10 with complete information.
What does changing your DNS to 8.8 8.8 do?
8.8 and 8.8. 4.4. Google promises a secure DNS connection, hardened against attacks, as well as speed benefits. Founded in 2005, OpenDNS has been offering secure DNS even longer.
How do I change my DNS to 8.8 8.8 on Windows 10?
1.To get started, go to the Control Panel.
2.Change adapter settings by going to Network and Internet > Network and Sharing Center.
3.Choose the connection for which you’d like to set up Google Public DNS.
4.Choose the Networking tab.
5.Select the DNS tab from the Advanced menu.
6.Click the OK button.
7.Select Use the DNS server addresses listed below.
How do I change my DNS to 1.1 1.1 Windows 10?
Follow these steps in order to change DNS to 1.1.1.1 on Windows 10.
1.Select Settings from the Start menu.
2.Select Internet and Networking > Adapter Options can be changed.
3.Right-click the Ethernet or WiFi network you’re connected to and select 4.Properties from the drop-down menu.
5.Version 4 of the Internet Protocol should be selected.
6.Go to the Properties tab. Use the DNS server addresses listed below.
How to check DNS settings Windows 10
Open PowerShell or the Command Prompt. Type ipconfig /all and press Enter on your keyboard in the command line environment you like. Then, in the presented information, look for both the IPv4 and IPv6 DNS servers used by all of your network adapters.
Related Articles:
How to Flush DNS Cache in Windows 10
Why is My Download Speed So Slow [How To Fix It]
How to Install old NVIDIA Drivers in Windows 10
LGA 1151 (Socket H4): Ultimate Guide
WiFi Symbol: What Does it Mean?
Vector Graphics | Definition Explained
1and1 Webmail : Ultimate User Guide
7 Best Online PayPal Fee Calculator
Why is My Download Speed So Slow [Explained]
How to Change VPN Connection on Windows 10