Wonders, how to Block A Program From Accessing The Internet As many of us know that the various applications on our PC can access the Internet and this happens for various reasons.
There also comes the moment where you don’t need a specific app for accessing the Internet. In such time, you might want to do the changes in the settings of the PC for the prevention of the application by reaching the Internet. Here we will understand why and how to block the program from accessing the Internet.
Why Should You Block Internet Access Of Program?
Most of you might have been through the headline by blocking the application and it is what you want to perform. The situation can be that why you want to block an application and why.
There are various reasons for cutting off the access of the web for an app. Otherwise, you get in a wonder why someone will block the application from accessing the internet for the first time. If such assumptions later came correct, then you have to find why we prevent the various programs by the accessing of internet.
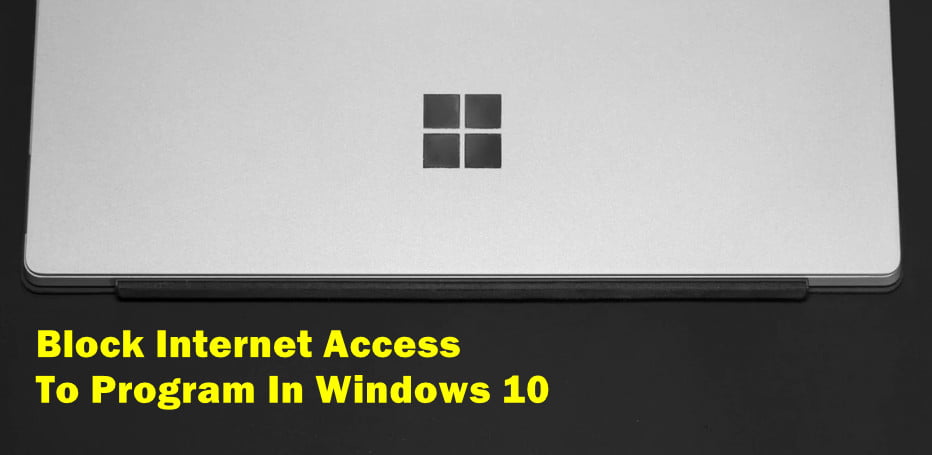
You may want your applications to have free access through the Block A Program From Accessing The Internet and there are various situations in which you want for the prevention of the application from accessing the web. If we take an example, you may use the application which gets many updates and then installation of them on your PC Block A Program From Accessing The Internet.
Important To Block A Program From Accessing The Internet?
But in this case, you may don’t require the updates as they are breaking most of the functions or even causing the apps in performing worse than before. In such time, the only solution is cutting access to the internet from that program.
The other situation can be that you may have a game that is only suitable in offline mode for your child. The other can be that you don’t want your child to access the internet. In such time, it is better in switching of the internet access for the game application and the game will be played offline easily Block A Program From Accessing The Internet.
Other than why you need to off the internet connectivity from the application, we have the Windows Firewall for that. Here we have the deep insights of the blocking of the application by the access of the local network and the Internet.
How to Prevent a Windows 10 Program From Accessing the Internet
Keeping aside the reasons that appear in your mind for the stoppage of the application by the use of the internet on the computer, the required procedure of this is the Windows Firewall which gives the path to everyone in accessing it better. As you want that the Windows should stop the application from reaching the internet you first have to create the outbound rule for enforcing the blockage of the internet Block A Program From Accessing The Internet.
Here we have the steps required for it:-
How to Create the Windows Firewall Fuel for Blocking Internet Access for Application?
You can create a Windows Firewall Fule to block a program from accessing the internet in Windows PC.
Step 1
Firstly, visit the Start menu on your screen. Perform this by clicking on the icon of Windows located at the downward side to the left corner of the given screen. Other than this, you can easily visit by clicking on the logo of windows located on your keyboard Block A Program From Accessing The Internet.
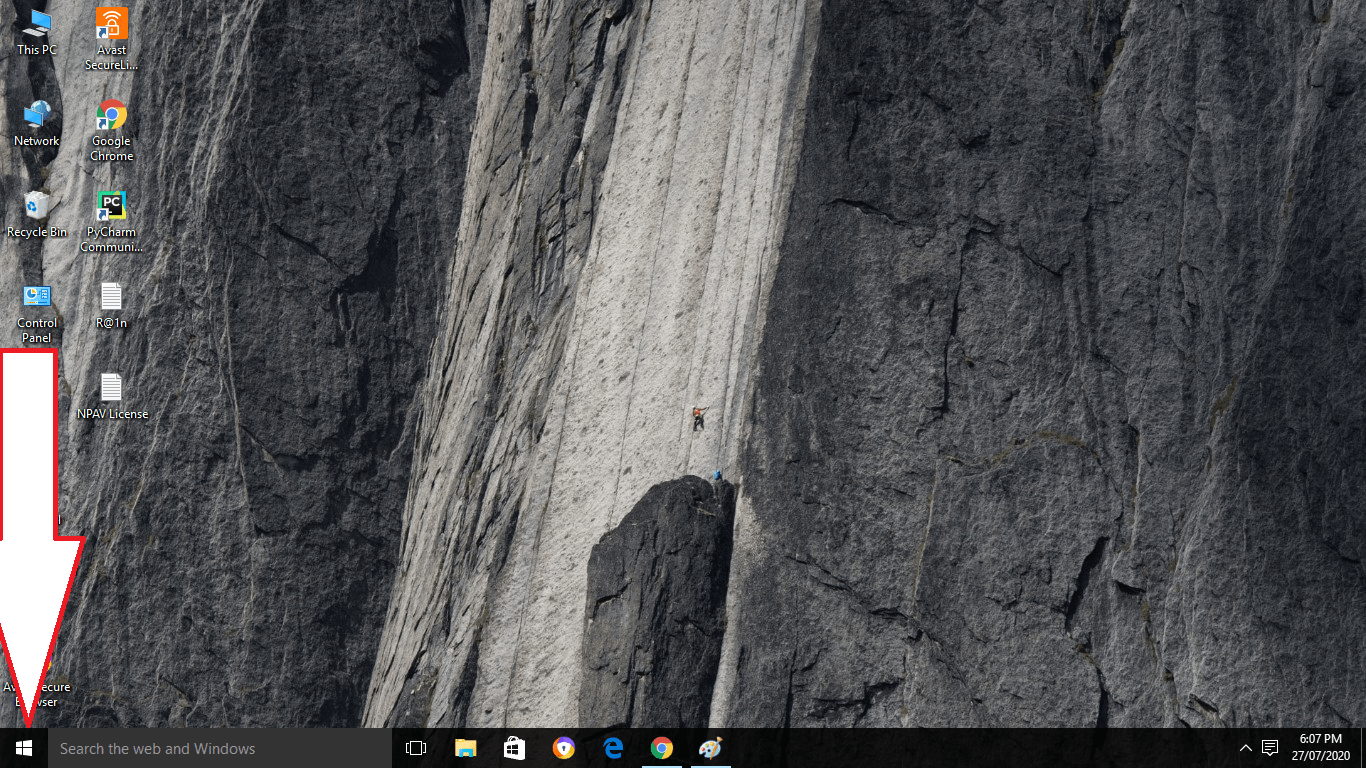
Step 2
Now type there Control Panel in the given search bar for performing the task of search by the use of such keywords as the form of query Block A Program From Accessing The Internet.
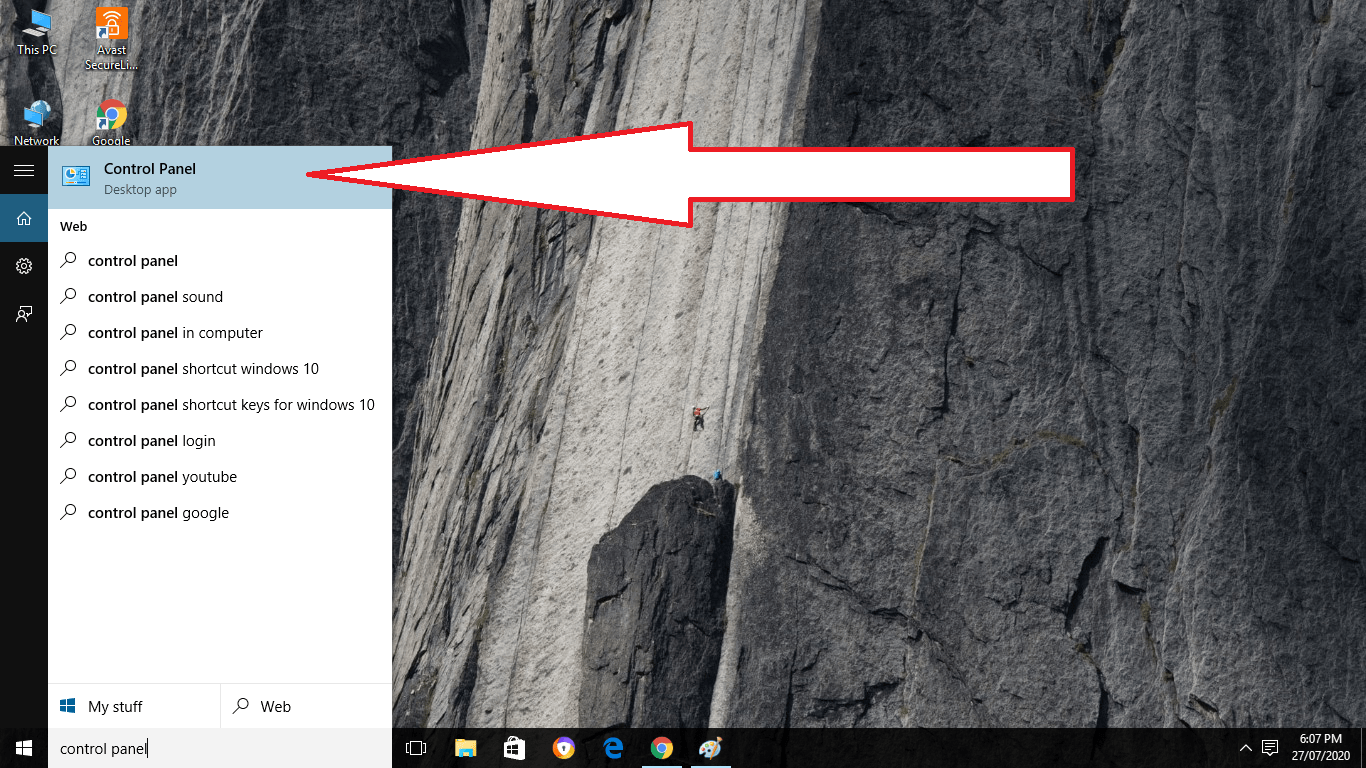
Step 3
Now when the Control panel app appears on the given list, click it and then the app will occur on your given screen.
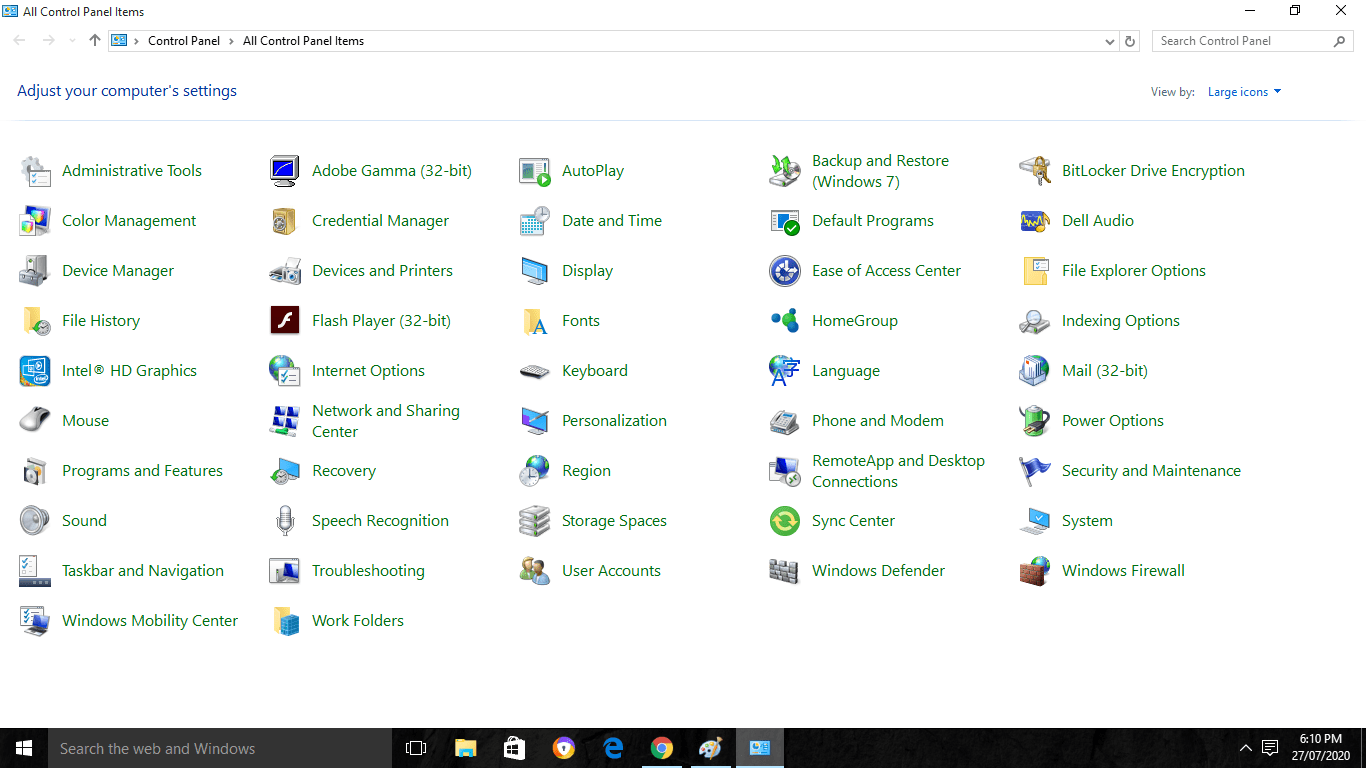
Step 4
Then the window of Control Panel will appear there you have to set the View by which is located at the upward side to the left corner and change it to Large icons.
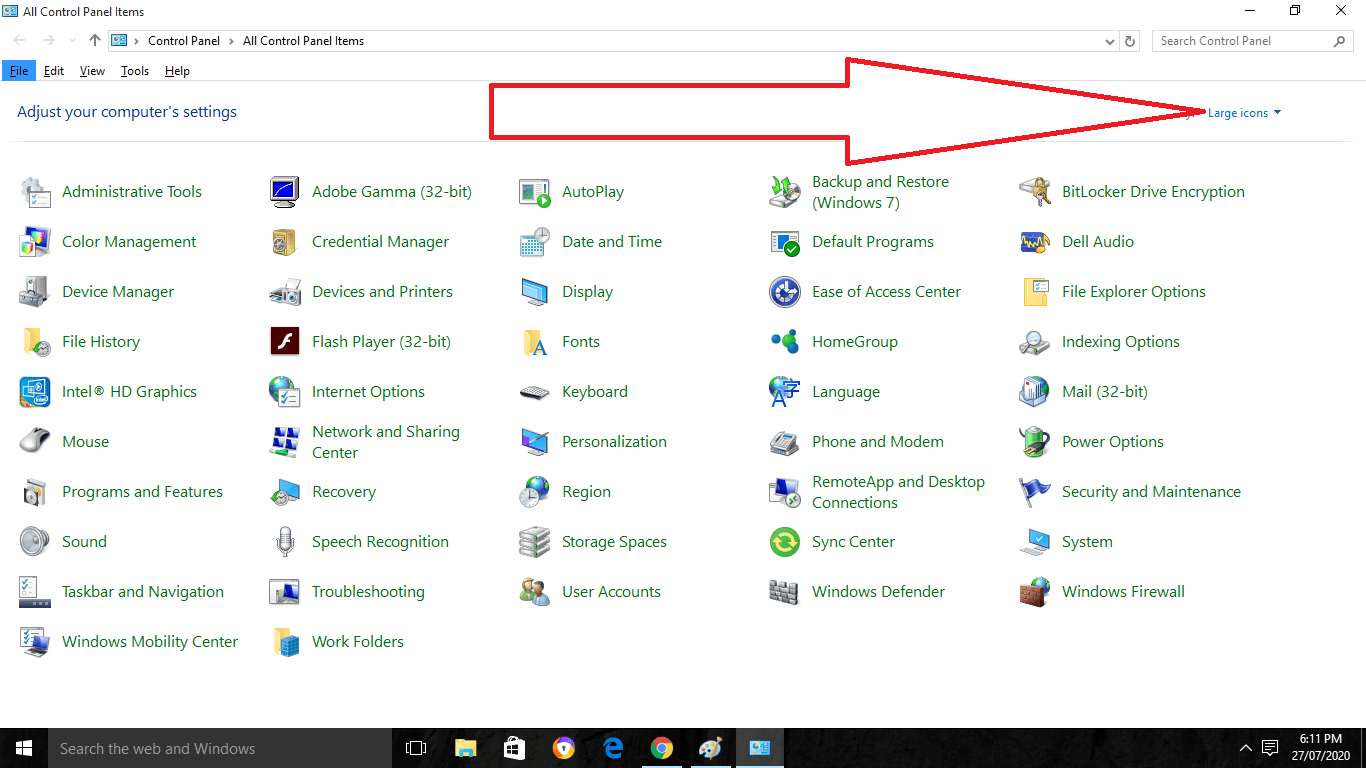
Step 5
After that, click on the Windows Firewall option.
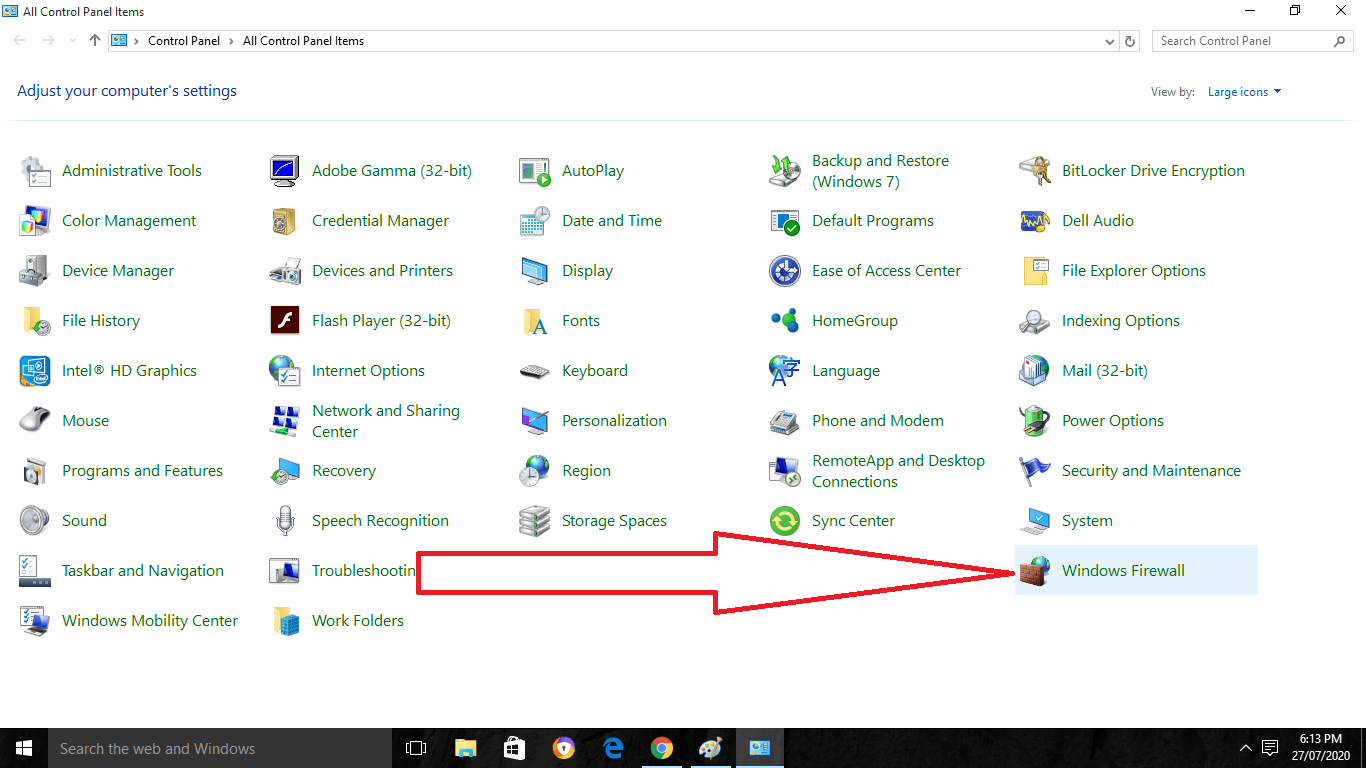
Step 6
Now when the screen will show you the Windows Firewall menu, look at the given list located at the upward left side to the corner of the given window. Then click on the Advanced Settings link. The screen will now show you the Advanced Security utility window.
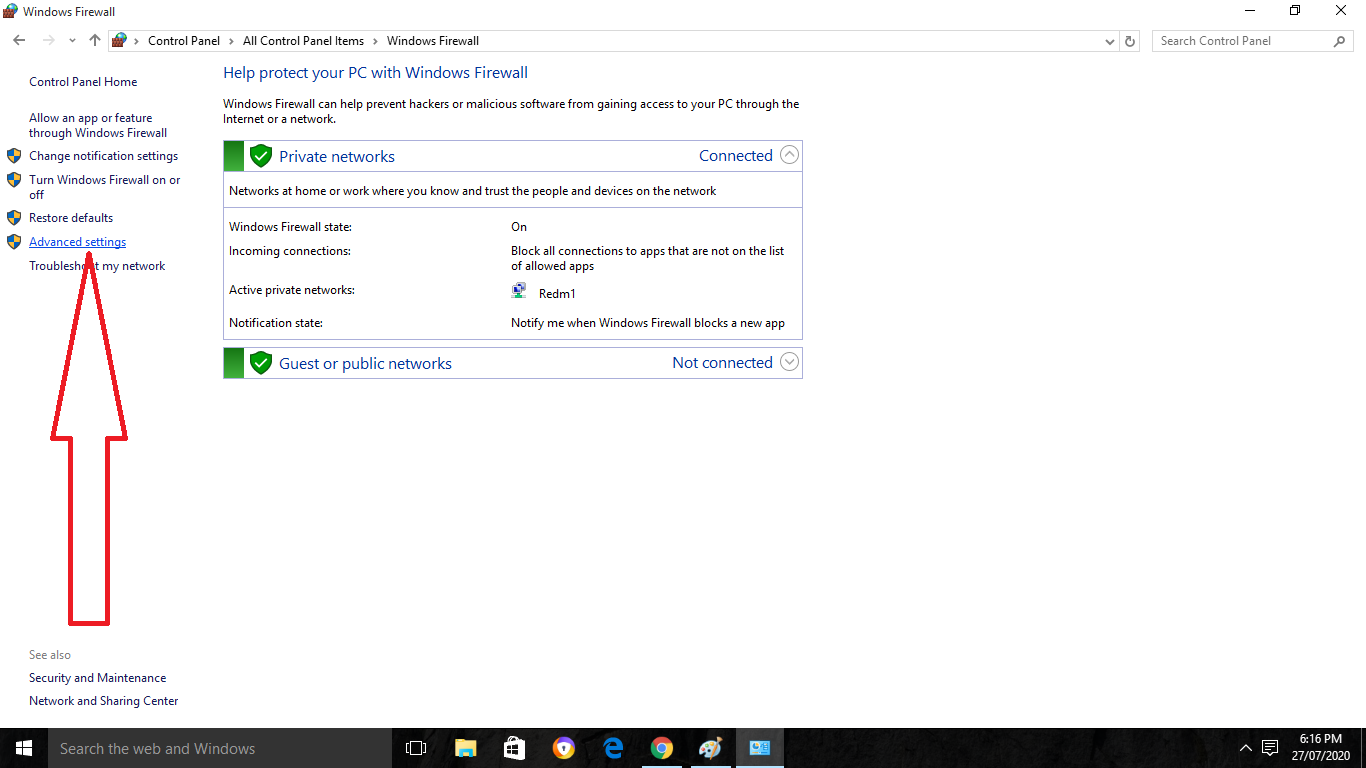
Step 7
Then look at the upward left side of the corner of the given application window. After that, click or do the double-clicking on the Outbound rules Block A Program From Accessing The Internet.
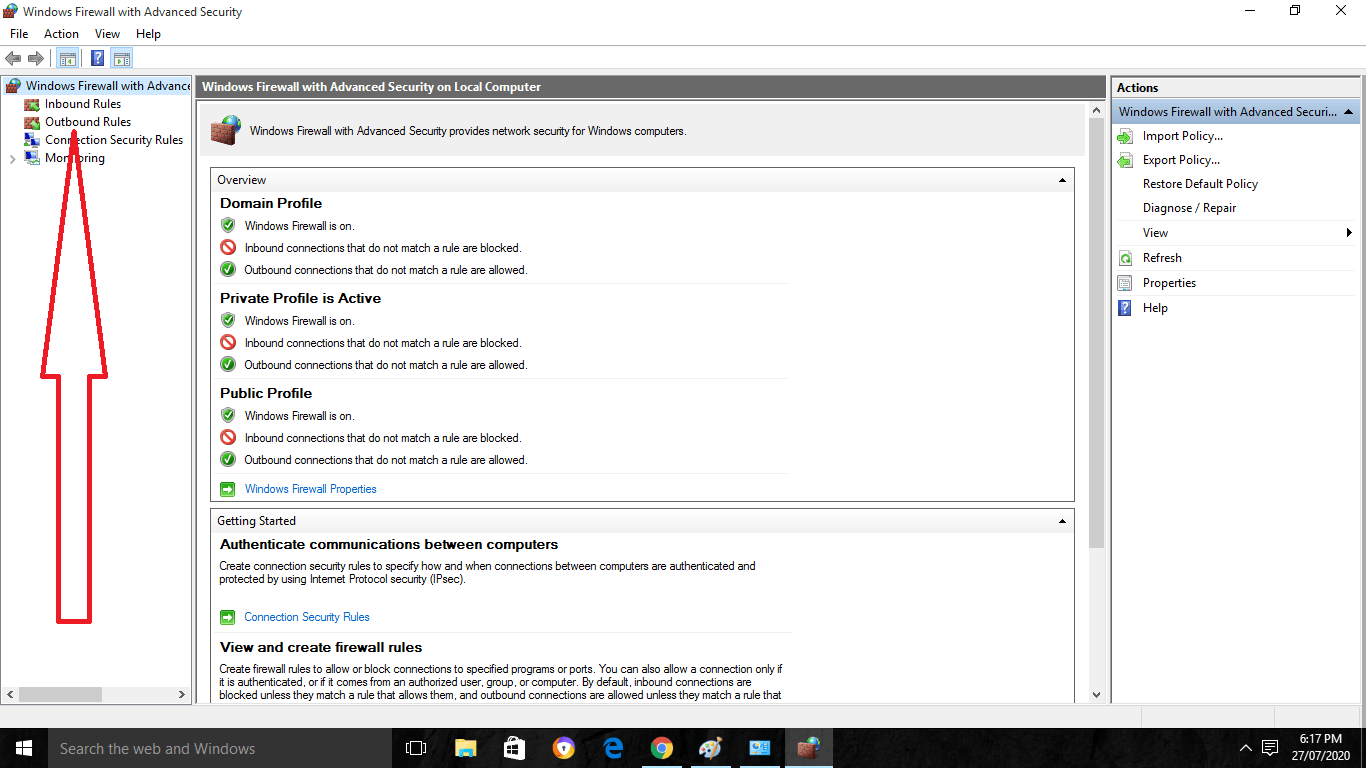
Step 8
Now, look at the upward right side corner of the given program window. Then under the given Actions panel, click on the New Rule option.
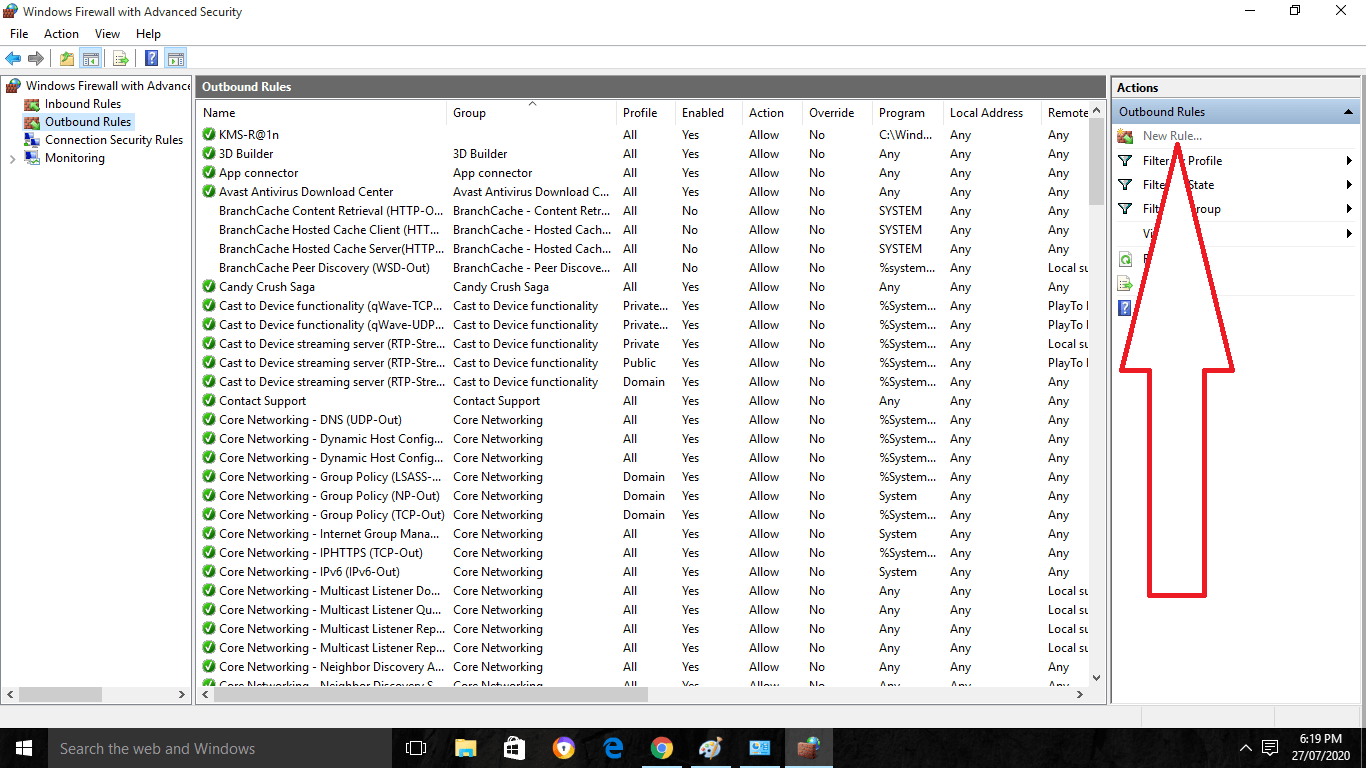
Step 9
After that, click on the radio button to select the Program Block A Program From Accessing The Internet.
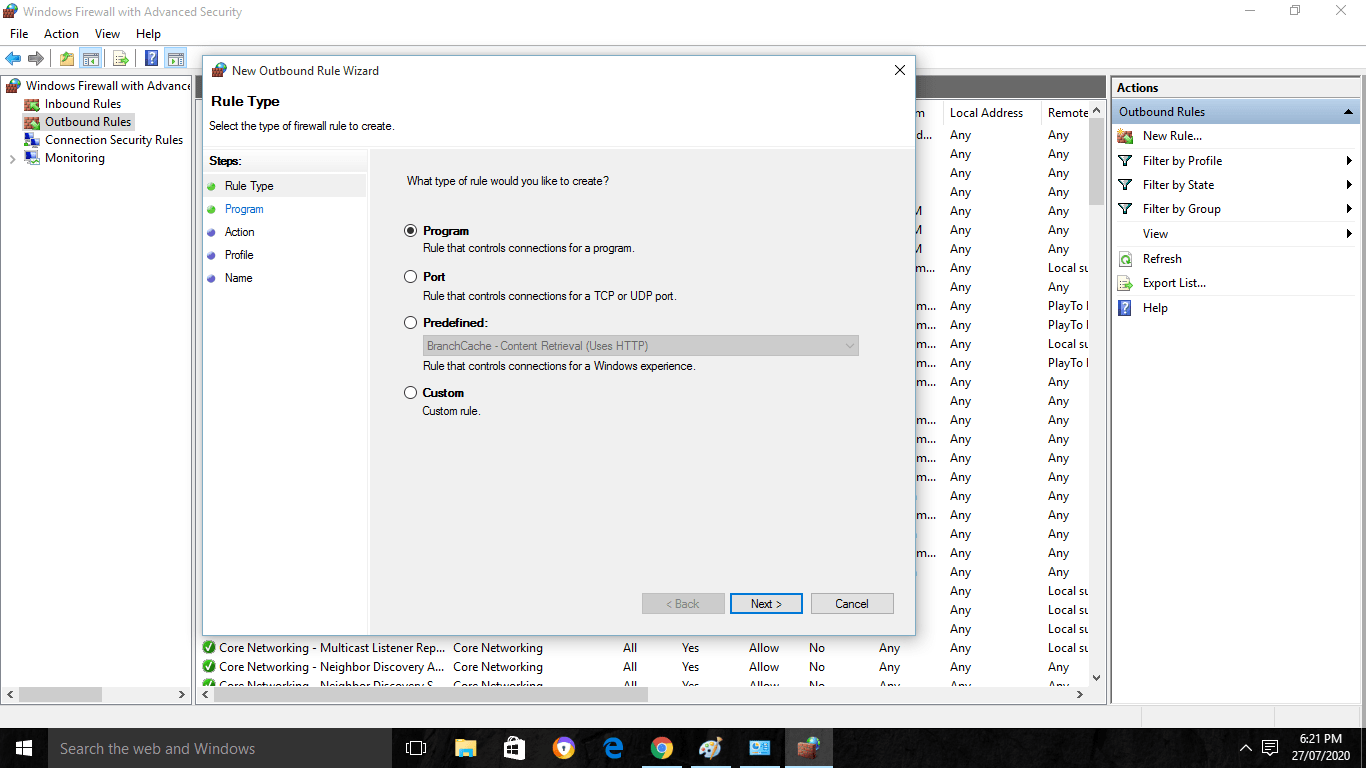
Step 10
Then do the navigation to the required folder for the application which is installed there and which you have to block. Click on the Browse button.
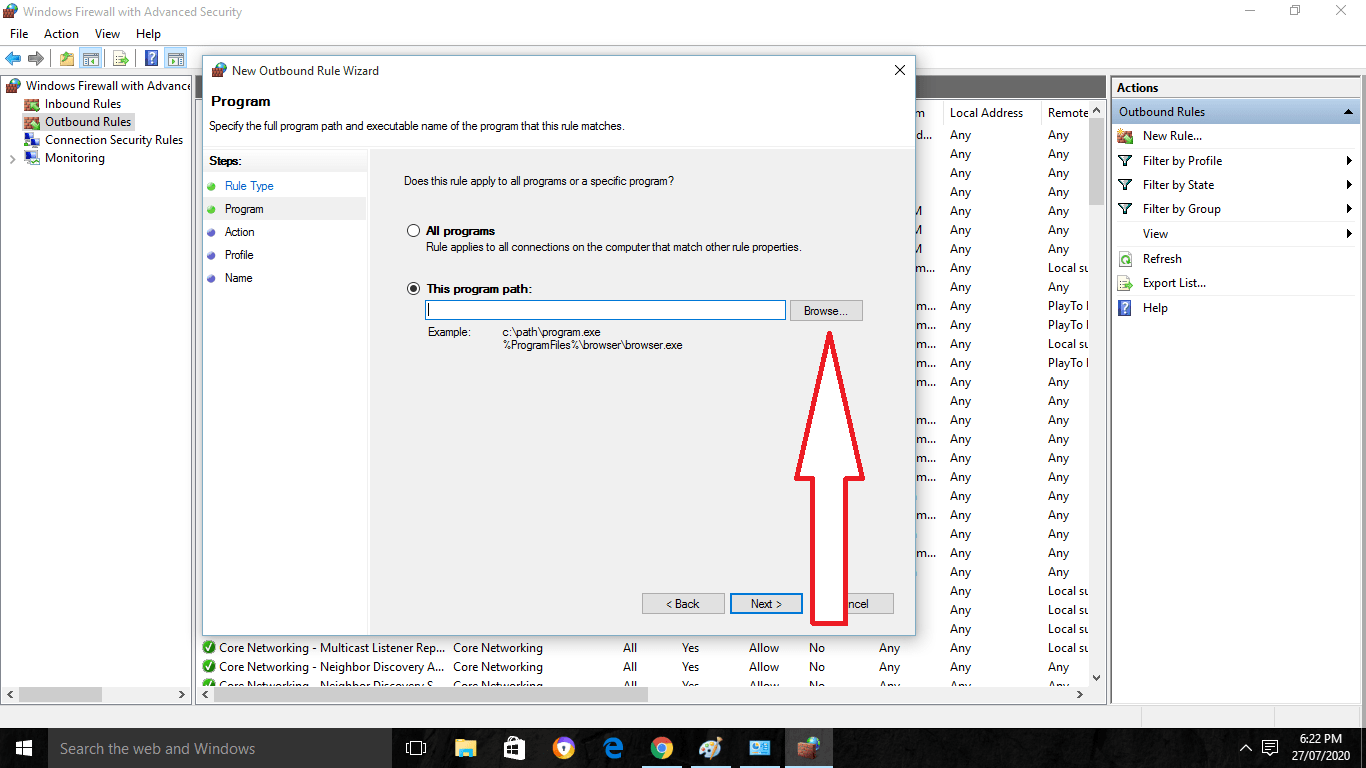
Step 11
As the specification of the required folder is done, then the path of the app file will be shown there in an automatic way. The path of the application in the Windows will be in the form of “C:\Program Files\NameOfApp.exe” or can be in the form of “C:\Program Files(x86)\NameOfApp.exe”. In this, NameofApp will is the application that you want to do the blockage of internet access.
Step 12
As the path of the file for the program is specified, you then have to do the selection of the Next button for proceeding to the other stage.
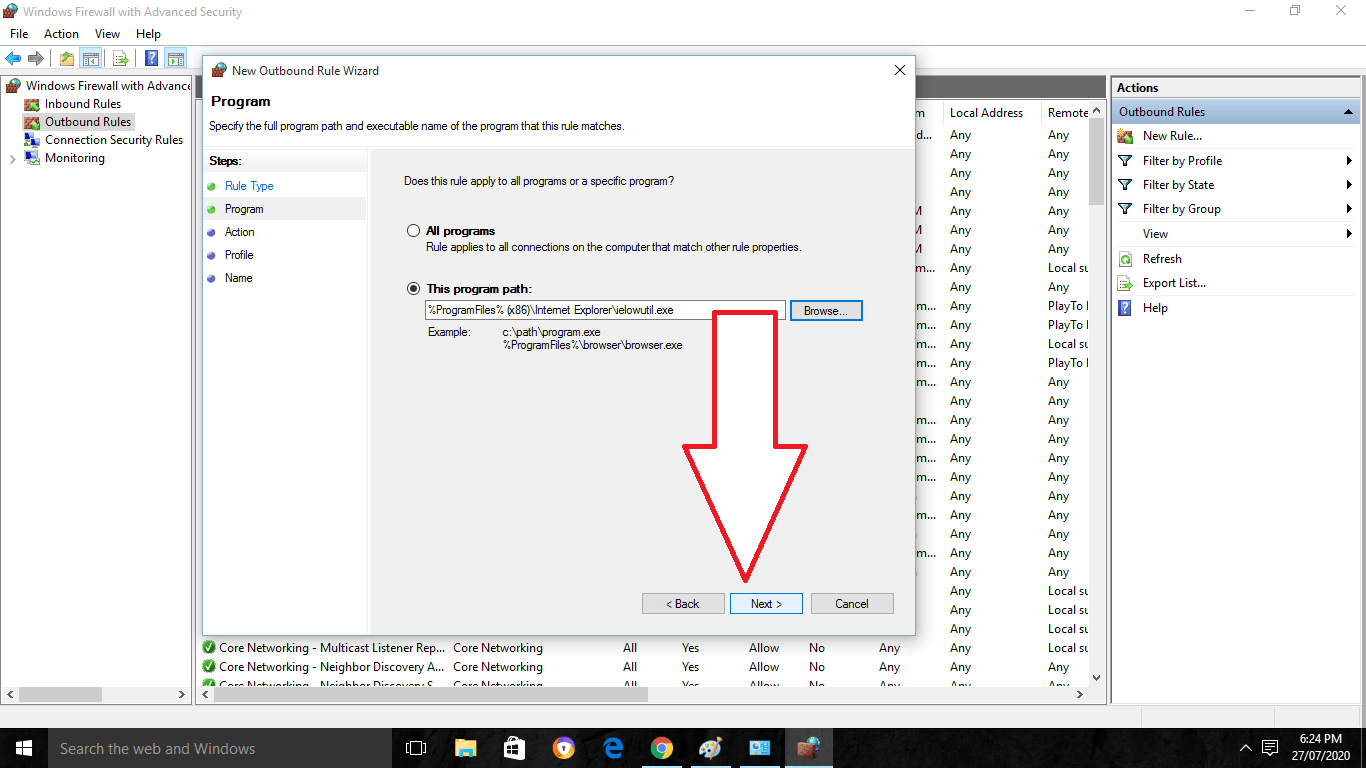
Step 13
The screen which now follows, it will be the Action one, there click on the radio button for blocking of the required connection Block A Program From Accessing The Internet.
Step 14
After that, click on the Next button. Now on the given screen of Profile, do the selection of the various parameters for example private, public, and domain. Then, click again on the Next button.
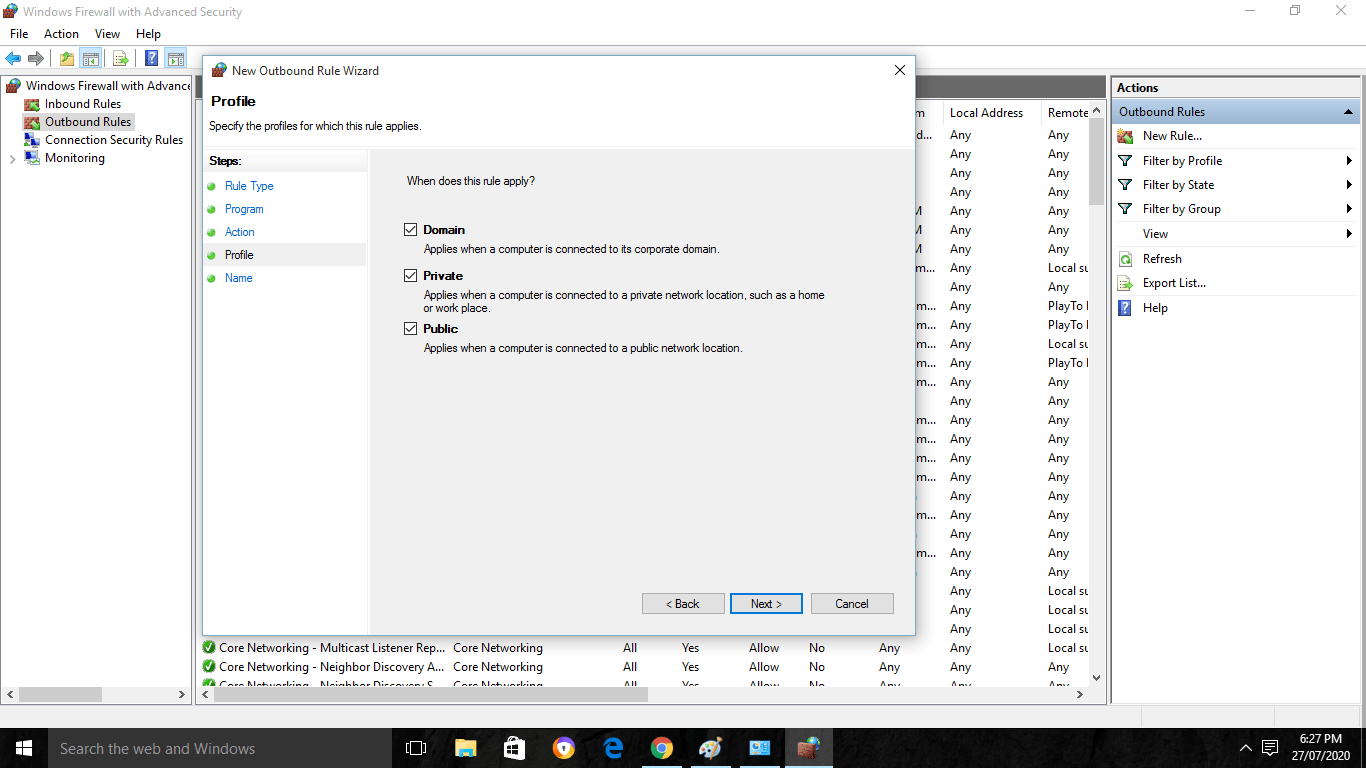
Step 15
The Windows will now open the Name screen there. Fill there the box of Name with the name preferred for the required name. You can also do the filling of the text box for the required description. This task is not necessary as it is optional.
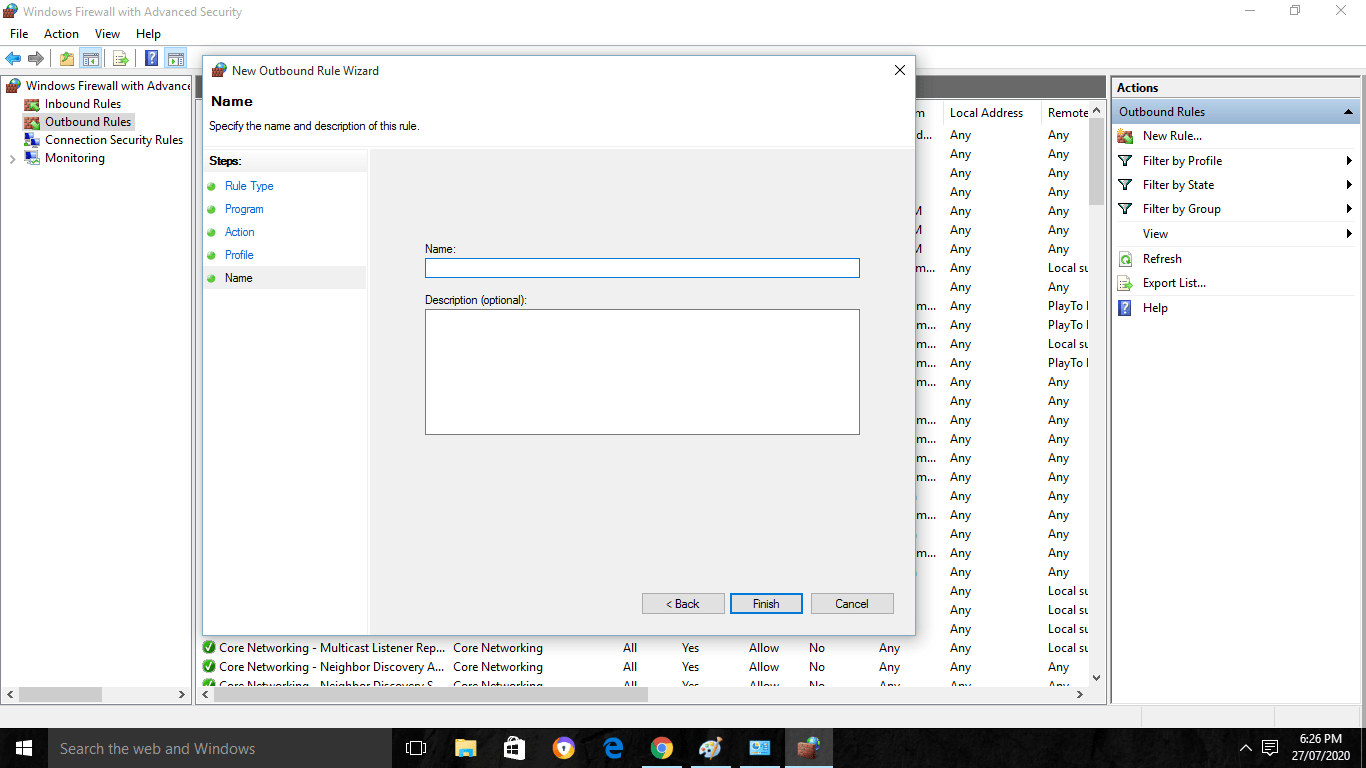
Step 16
Go to the Finish button.
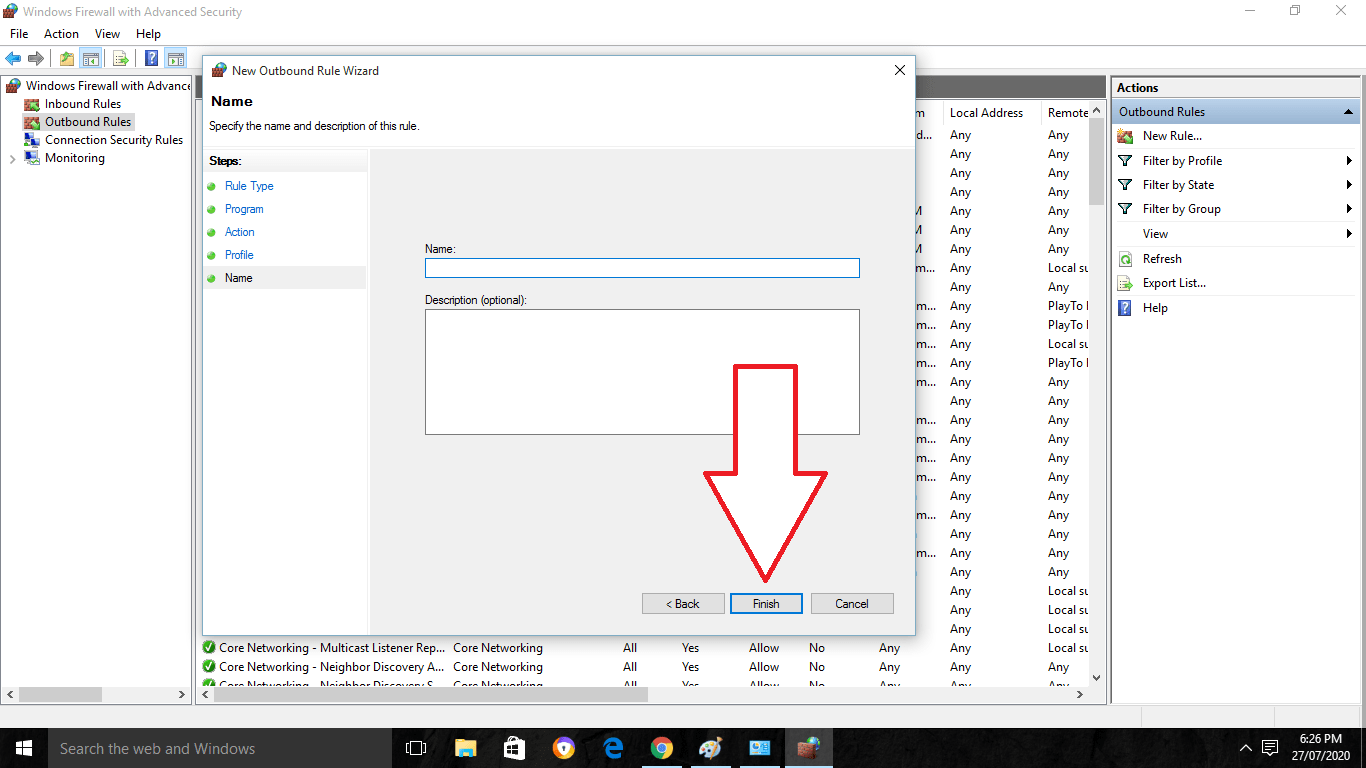
Such a rule which you have created here will appear under the list of Outbound Rules. Check there for the confirmation of the things. If everything went with perfection, then the Windows will do the configuring of the layer for the blockage of every outbound communications from the required application to which you want to remove the access of the internet. It is enough for the prevention of the app by reaching the internet.
Different Methods To Block Apps To Get Access Internet
There are various alternative methods by which you can do the stoppage of the application from reaching the access of the internet. The method of altering the host file system for the blocking of internet access for the required IP or specific address is also the one for blocking the internet. Here the address of the internet website which stopped for accessing the internet by someone else on our device.
Another method is of blocking internet access by the use of parent control. By this method, a person can easily block internet access for the restriction of the various applications by the reach of their children.
The last one is the blocking of internet access by the blockage of an internet adapter. Such methods are also easy to perform other than mentioned above.
Wrapping Things Up
Here on this topic, how to block a program from accessing the internet Windows 10, we guided you how to block internet access for any of the programs on our device on Windows PC. We discussed a method for it with the required information on it. Go through with our more topics and tell us about this one in the comment section below.
What steps do I need to take to prevent a programme from connecting to the internet?
Tap on the Data use option inside the network settings of your Android Mobile device. Next, choose Network access from the menu. You should now see a list of all the applications you have loaded, along with checkmarks indicating whether they have access to mobile data or Wi-Fi. Deactivating both boxes next to an application’s name will prevent it from connecting to the internet.
How can I prevent a game EXE from running?
To allow a programme or feature to pass through Windows Firewall, click the Allow a programme or feature to pass through Windows Firewall button (or, if you’re using Windows 10, click the Allow an app or feature to pass through Windows Firewall button). Click the Change options button on the next screen, and then either check the box next to an item to allow it or uncheck it to prohibit it.
Related Articles:
- How Much is $1 in Robux? [Explained]
- 8 Ways to Fix Discord Screen Share Audio not Working
- How to View Passwords on Mac – Step by Step
- How to Install Bluetooth Driver in Windows 10
- How To Close Amazon Account – Step by Step Guide
- How To Share Google Map Location
- How to Turn on Google Assistant On Any Device
- How To Cancel NetFlix on iPhone – Step By Step
- How To Call Someone Without Showing Your Number