The error of a Ubisoft service is currently unavailable is shown by Uplay when you try for the launching of the Ubisoft.
Uplay is used for managing the digital distribution, multiplayer, DRM, and then communications for the games of Ubisoft service and it is a vital part of the Ubisoft game. The error occurs when you try launching the game or at the time of logging in on the computer.
Here we have provided a step-by-step solution with proper instructions, therefore, take proper check that you follow them in a careful manner and may such an issue gets resolved.
Method 1: Ending the Faulty Process in Task Manager
There includes a broken file that runs from the ProgramData. It belongs to Ubisoft service though it goes corrupted and prevents the users from the opening of the utility.
The name is not that same for each one of them though you will recognize it in the Task Manager as the letters of unrelated one.
Follow the given steps for it:-
Step 1
Do the use of the keys of Ctrl + Shift + Esc together for opening the Task Manager utility.
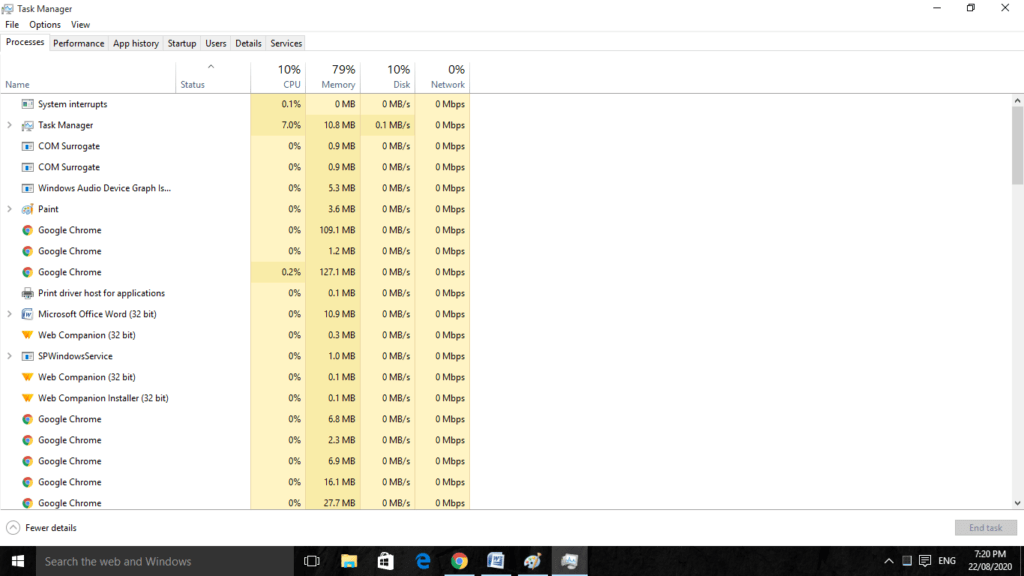
Step 2
Other than this, do the use of the keys of Ctrl + Alt + Del and then do the selection of Task Manager from the blue pop-up screen that occurs with various options. You can also open it through the Start menu.
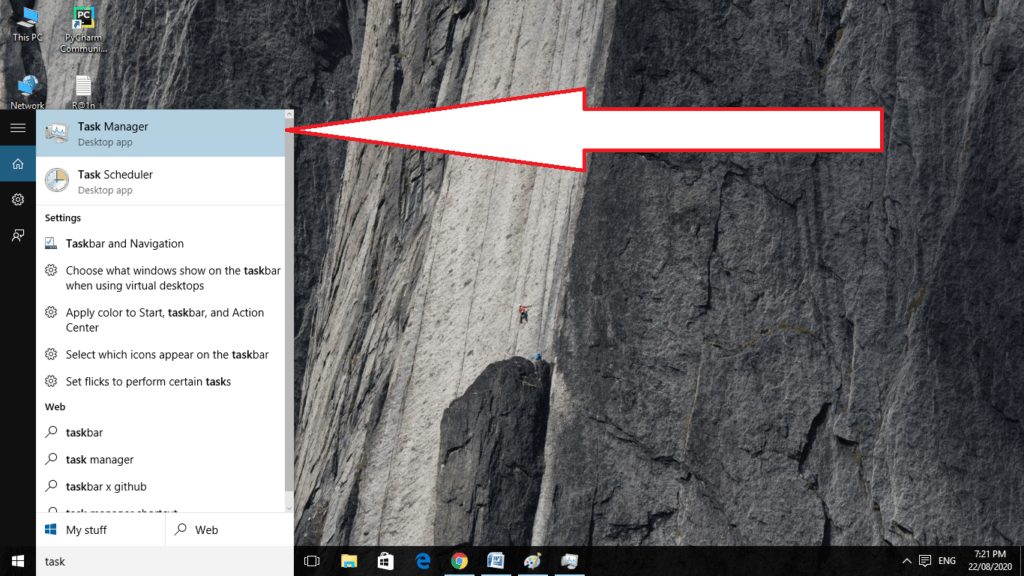
Step 3
Click on the option of More details which is located at the leftward side of the window for expanding the Task Manager.
Be there in the Processes and scroll down till you reach the Background processes list and go for the file which is the same in the name to the one as given below.
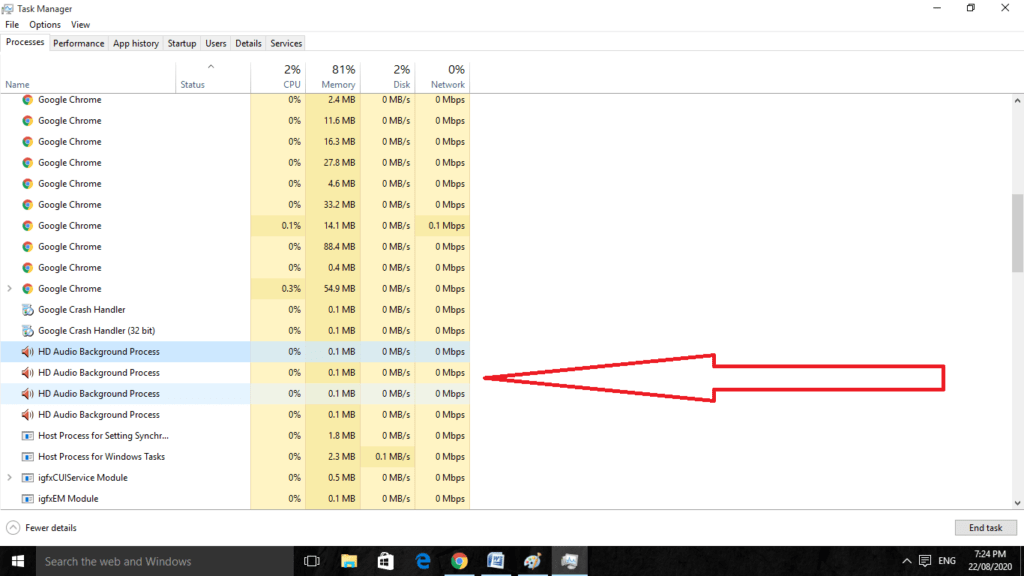
Step 4
Do the selection of it and then click on the End Task option from the given lower right part of the window.
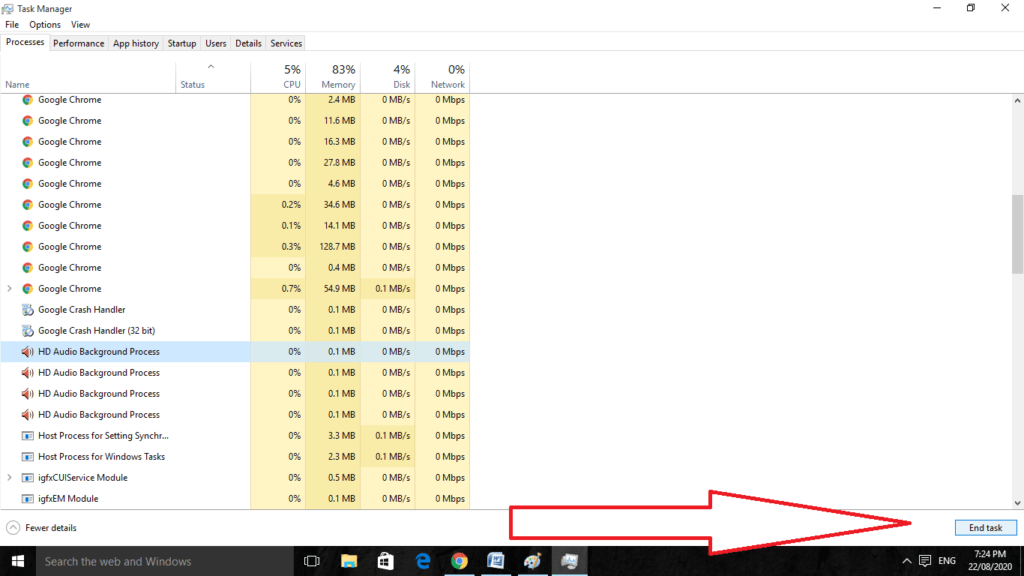
Step 5
Give the confirmation of the dialogs that appear there when trying for the ending of the task and check there if you are able to log in to the Uplay on the computer.
Method 2: Checking the Time and Date on the Computer
By the use of Ubisoft service as well as the Uplay online services, you will see that they take for granted the time and date on the computer and see that they are working properly or not.
It is the standard use for prevention of the issues of security and having such settings setup is something that you must do for resolving the issues.
Follow the given instructions for it:-
Step 1
Firstly, open the Settings on your Windows 10 by opening the tool of Settings through the Windows logo located on the downward left side to the corner of the given Start menu.
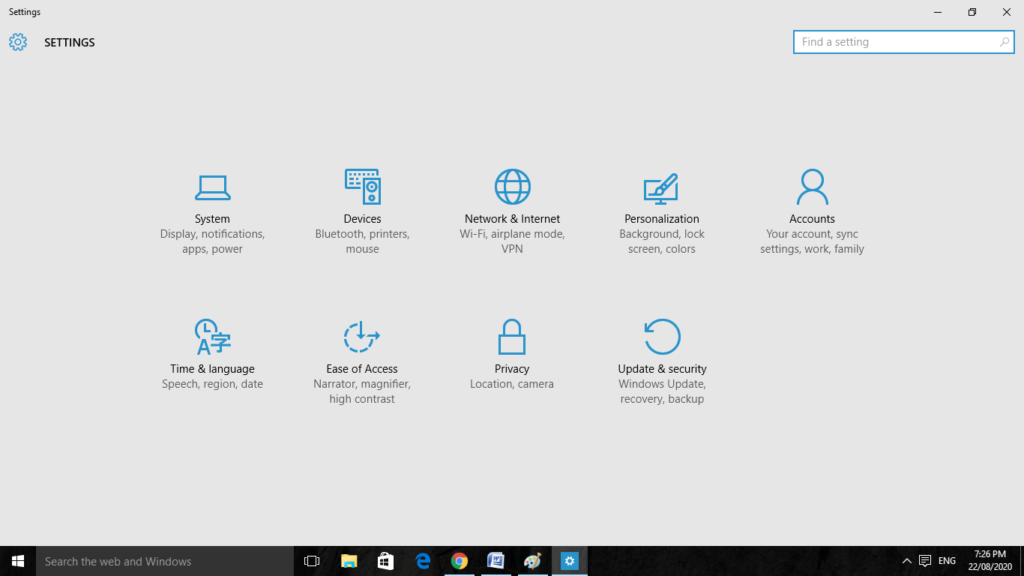
Step 2
Other than this, you can open by using the keys of Windows + I to directly open the Settings. Click on the section if Time & Language and do the navigation to the tab of Date & time located on the left side of the navigation menu.
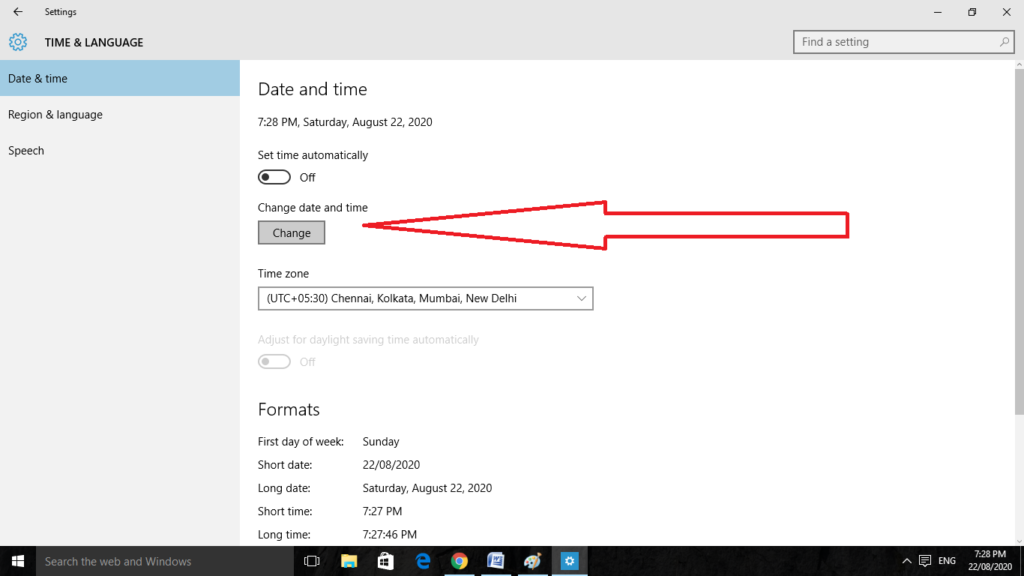
Step 3
Now in the tab of Date & Time, take a proper check that the date and time of the computer are set up in a proper way. If you find that the time is not correct, then give a try in turning on the Set time automatically option on or off, which depends on the state of the current.
Step 4
For changing the date, under the Date, click on the button of the dropdown menu for searching for the current month in the calendar, and then click on the current date.
Step 5
For changing of the time, under the Time, click on the minutes hour, or the seconds, that you want to change, and then do the sliding the values till you get settled for the correct one as per the time zone of yours.
Step 6
When you will finish changing the Settings of time, click on the OK button.
Method 2: Disabling the IPv6
By disabling the Internet Protocol version 6 connectivity on the computer you can manage for resolving the issues for various users and it is literally the easy way for solving the issues.
It makes the method even more worthy and you must not skip it at the time of troubleshooting of the process.
Step 1
Do the use of the keys Windows + R for opening the dialog box of Run where you have to type ncpa.cpl in the given bar there and then click on the OK button to open the Internet Connection settings in the Control Panel there.
Step 2
When the window of Internet Connection will open there, double-click on the active Network Adapter.
Step 3
After that click on the Properties and then do the location on the Internet Protocol Version 6 entry on the given list.
Do the disabling of the checkbox which is next to this entry and then click on the OK button. Give a Restart to the computer for confirming the changes and check there is still a problem exists.
Method 4: The uninstallation of the Hamachi
The use of Hamachi has been a cause of a specific one for the users. It becomes an issue when users have to do the selection between the programs of two.
As Uplay is more necessary therefore you must consider for uninstallation of the Hamachi to check whether the issue is solved or not.
Follow the given steps for it:-
Step 1
Firstly, click on the button of the Start menu and then open the Control panel by searching there.
Step 2
Then in the Control Panel, do the selection of the View as -Category which is located at the upward right side to the corner and then click on the Uninstall a Program that is under the section of Programs.
Step 3
If you are in use of the app of Settings, then by clicking on the Apps it will open the list of all of the installed programs on the PC.
Step 4
Do the location of the LogMeIn Hamachi tool in the given Control Panel or the Settings and then click on the Uninstall button. It will uninstall the wizard and will open the instructions for uninstalling it.
Step 5
Now click on the Finish button when the uninstaller finishes the process and then give a restart to your computer and check whether the errors are still there or not.
Method 5 : Using the DNS Addresses and Static IP
As the DNS address, as well as the IP, changes from time to time on your computer. It is in actual not an issue but users have given the report that through assigning the DNS addresses and the static IP to the computer can resolve the error of A Ubisoft service is currently unavailable on the Windows.
Follow the given steps for it:-
Step 1
Take a proper check that you have opened the window of Command Prompt through searching for the cmd or the Command Prompt in the Start menu.
Step 2
Type there in command the given one and take note od DNS, MAC, Subnet Mask, and Default Gateway.
ipconfig /all
Step 3
Now again open the Run dialog box and type there npca.cpl in the given bar and click on the button for opening the Internet Connection settings in the Control Panel.
Step 4
Then do left click on the active network adapter and then click on the Properties through locating the Internet Protocol Version 4 item in the given list. Select it and click on the button of Properties below.
Step 5
Be in the tab of General and then switch the button of radio to Use the following DNS server addresses.
What is the reason for the current unavailability of Ubisoft services?
The message indicates that Ubisoft Connect PC is unable to connect to the service. Before you begin any troubleshooting steps, please check our social media channels (Facebook and Twitter). It is possible that online services are being degraded on an ongoing basis.
Ubisoft servers are not accessible to me. Why is that?
Ubisoft Connect not working can be caused by software conflicts caused by other applications running in the background, such as antivirus software or VPN programs. If you want to play Ubisoft games or use the Ubisoft Connect app, you should close unnecessary programs.
Can you tell me why my Ubisoft service account isn’t working?
The Ubisoft Connect should not be set to offline mode. Ubisoft Connect PC may be experiencing connectivity problems. If you still experience problems, please attach your DxDiag and MSInfo reports to your case, along with the Ubisoft Connect PC log files.
Could you please tell me why I am unable to connect to the Ubisoft servers on my PS4?
Your PS4 should be turned off. Find your router and/or modem, unplug them for about 30 seconds, and then reconnect them. You might be able to resolve any hiccups caused by your network hardware by doing this. Check if the problem persists when you turn your console back on.
Final Words
By following the above methods, you can solve the issue of the Ubisoft service’s currently unavailable error. Give a read to all of the methods and try all of them and you will find the solution of any such issue.
Related Articles:
12 War Card Games for Android and iPhone
Heroes Online Codes 100% Working
Logitech Gaming Software User Guide
What is Optimal CPU Temp While Gaming? Tips To Cooldown
How To Use PlayStation Share Play On PS5, PS4?
Xbox Game Pass: Everything You Need to Know
Call of Duty Warzone: 7 Gamebreaking Glitches That Caused Many Deaths