Hibernate Windows 10 is an outstanding feature For instance if you’re working on a project on 3D modeling on Windows 10 and you don’t want to start over again when you turn off your laptop.
In such cases, you can easily hibernate the complete process of your computer and get access to it again as you leave it without having a hassle.
Windows 10 has changed lots of features compared to the older version of Windows. But some features like Hibernate, and Sleep Mode are still the same. Well, Hibernate is a pretty useful feature for businessmen and professionals.
Benefits Of Hibernate In Windows
There are several benefits of using hibernate features some of the important points are given below.
- You can easily pause the complete Windows Process without shutdown.
- With the help of hibernate you can get access to the project, software, and game without starting over.
- Hibernate feature helps you to work continuously on your computer and increase productivity.
- Any other relevant point to consider as hibernate in Windows 10.
How To Enable Hibernate In Windows 10
Hibernate Windows 10 did not come as a default feature because most Windows users don’t use hibernate features and more importantly, the hibernate feature required 75 percent of your computer’s hard disk space.
For instance, if your laptop has 8GB of RAM the “hiberfil.sys” file will take up 6GB of your hard drive space.
To enable Hibernate on your Windows 10 computer follows here,
Turn On Hibernate In Windows Via Command Prompt
Step 1:
Go to the Start Menu and open Command Prompt or Press the (Windows + R) button.
Step 2:
Enter this given following command line to enable or disable the hibernate feature.
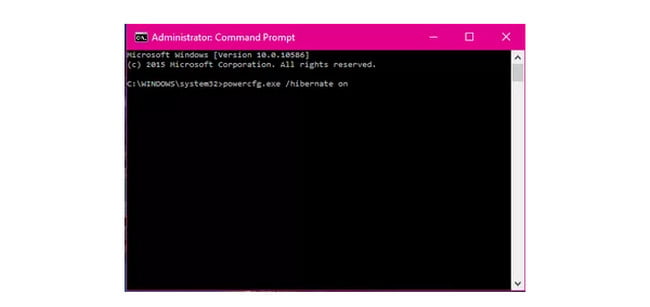
# Enable Hibernate:
powercfg.exe /hibernate on# Disable Hibernate:
powercfg.exe /hibernate offTurn On Hibernate In Windows Via Settings
You can also turn on hibernate Windows 10 through Control Panel Settings. To know the complete process follow the given below steps.
Step 1:
Go to the Start Menu and use Search Bar and enter “Settings” and open it.
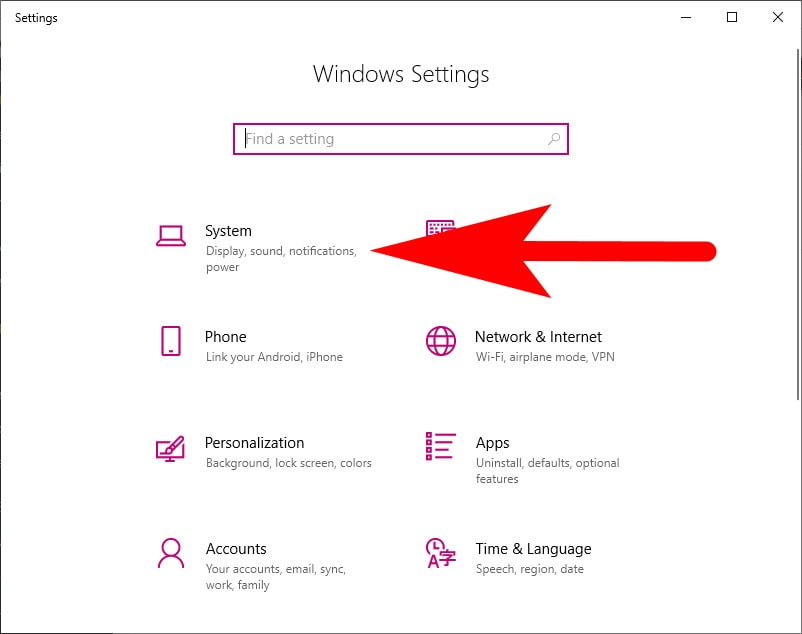
Step 2:
Now go to the System section, From the right sidebar menu, select “Power & Sleep” option.
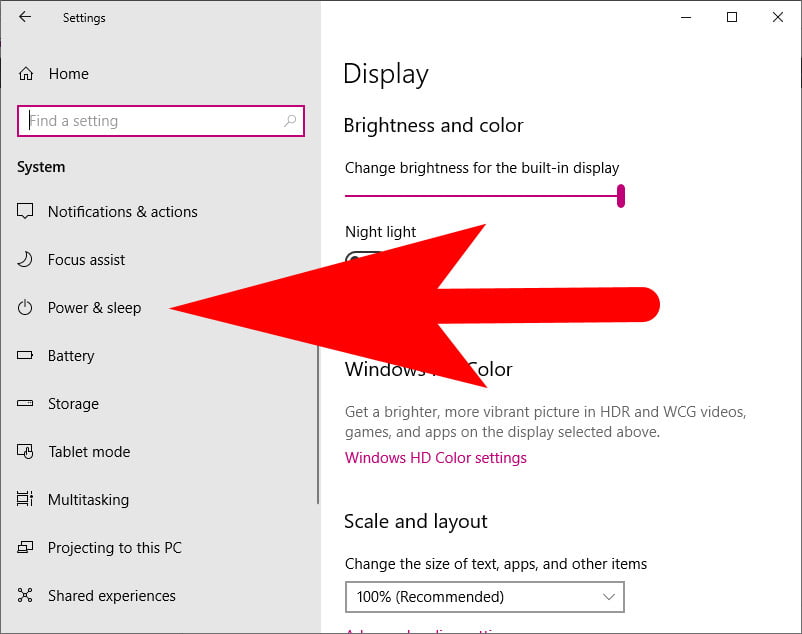
Step 3:
In Power & Sleep menu, Scroll down the screen and click on “Additional Power Settings”.
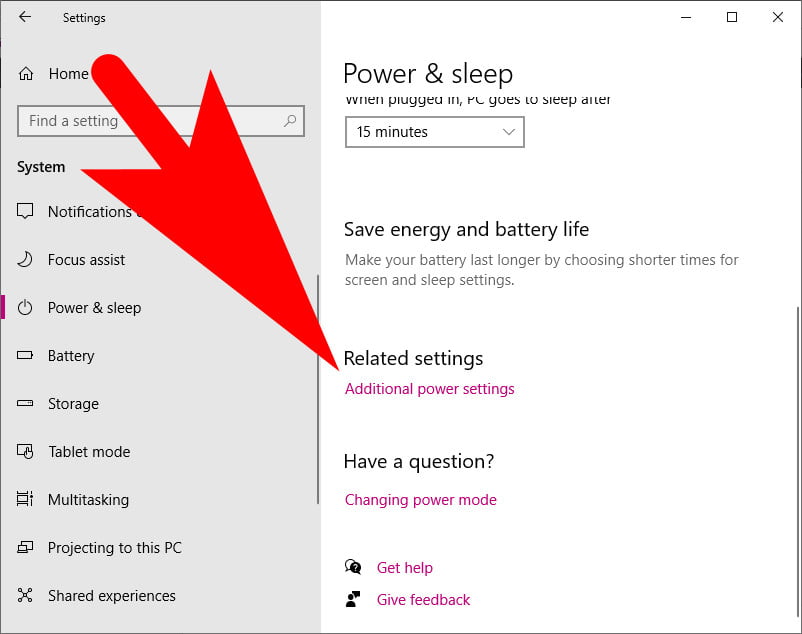
Step 4:
The Power options window tab will pop up. In which go to the right side of the window and click on the “Choose what the power button does” option.
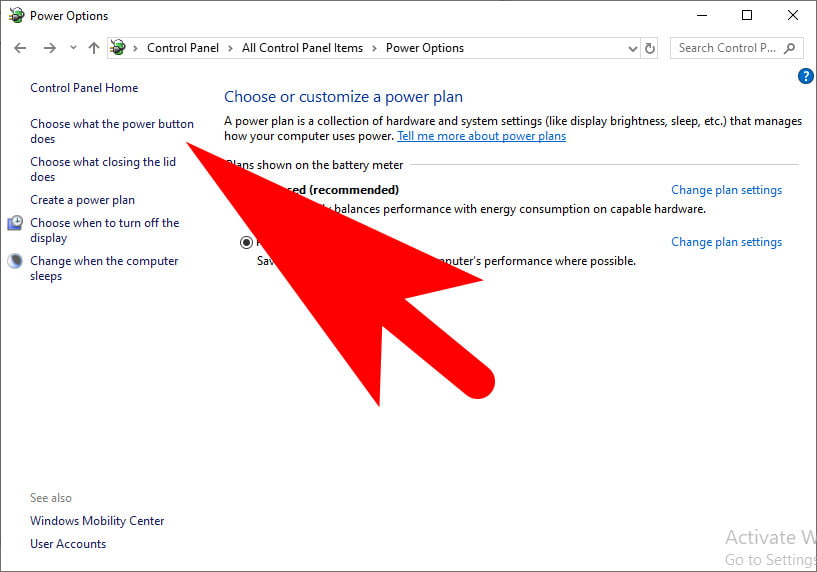
Step 5:
Select the option given under Hibernate “Show in Power menu”.
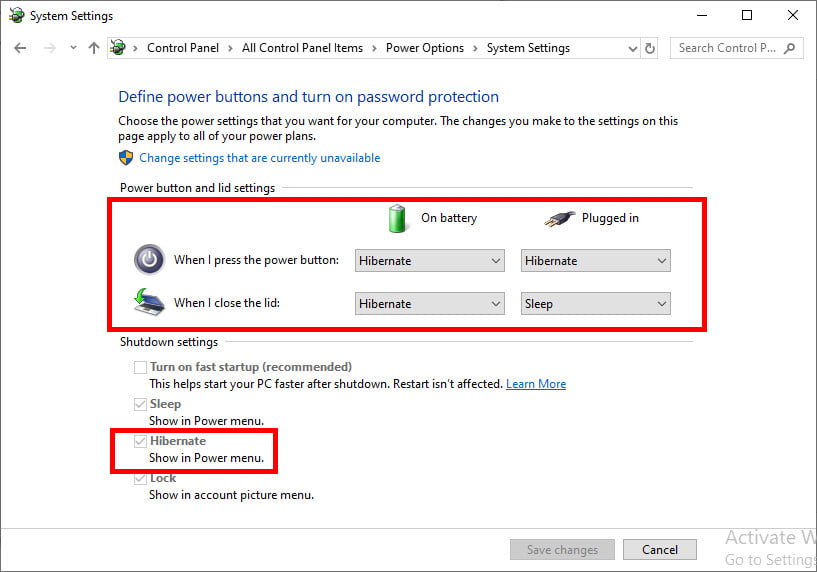
Note:
You can also manage other hibernate options from here. Such as the physical power button or when you close the lid of your laptop, you have to select the options such as hibernate and hit the “Save Changes” button to save changes.
For disabling the hibernate Windows 10 open the Power options by following the above instructions to step 4 and change the hibernate settings to Sleep or Shutdown and remove the mark in “Show in Power Menu”. Else you can also use the Command prompt given above.
Related Articles:
How To Change Icon Size On Windows 10
How To Turn off Discord Notifications on PC