This is a comprehensive guide based on Windows 10 Start Button Not Working troubleshooting methods in order to get rid of the issue as quickly as possible.
Windows 10 has been out for a while now, and with it comes a lot of new features. However, just like other Windows operating systems, there are often bugs that need to be fixed. One of those issues can arise when you update Windows and the start button stops working.
If your Windows Start button stopped working, you may be wondering what happened and why you can’t access it.
It is a common problem that the Windows Start button doesn’t work. There are many reasons for this happening, but in this article, we will explore some of the most common ones and how to fix them.
Possible Reasons Why The Start Button Doesn’t Work
There are many reasons why the Windows Start button might not be working. Here are some of the most common ones:
- You have disabled the Windows key from appearing on your keyboard. This is a feature of Windows that allows you to keep the Start button from appearing when your keyboard is turned on.
- You have disabled Action Center or the Notification Area from appearing on your taskbar. This is also a feature of Windows that will keep certain buttons, like Start or Action Center, from appearing on your taskbar.
- The Taskbar is hidden. This can be a problem if you don’t know how to unhide it.
- The last time you logged in, Windows automatically started in a different mode. This can be either Tablet Mode or Desktop Mode.
- There is an issue with the Registry.
How To Fix The Windows Start Button Not Working
These are some working troubleshoot that you can apply to fix the Windows Start Button.
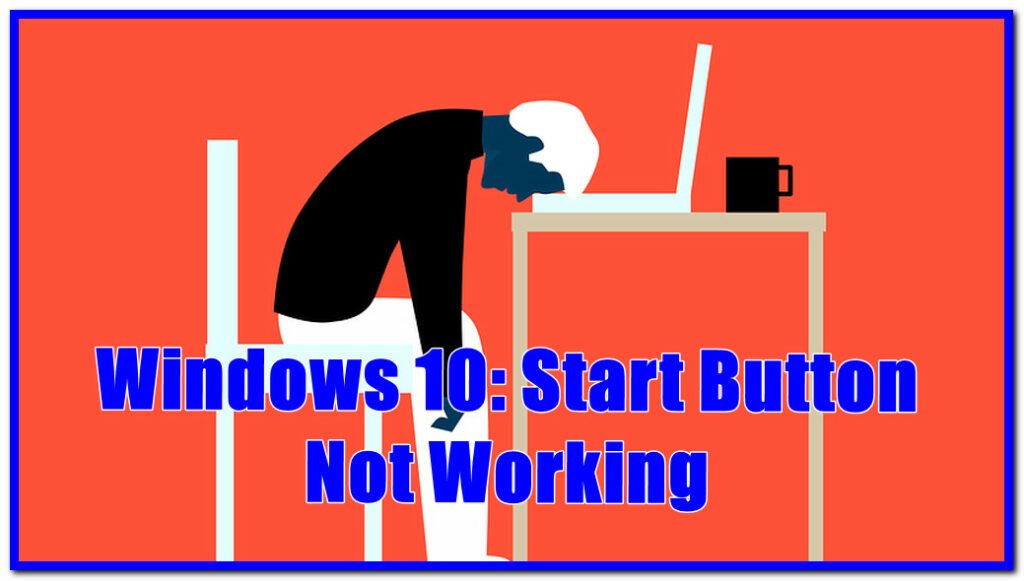
1) Restart your Computer
This is the first step that you should try when the Start button doesn’t work. Sometimes, you just need to restart your computer. Often times it will fix the problem and allow you to use the Start button again without any issues. If restarting your computer doesn’t work, you can try a few other things.
2) Restart The Windows Explorer
The windows explorer is the process that controls the start menu. If it crashes or stops working, the start menu will not function correctly.
Sometimes it just needs to be restarted for the start button to work again. To do this, press CTRL+ALT+DEL and then click on Task Manager.
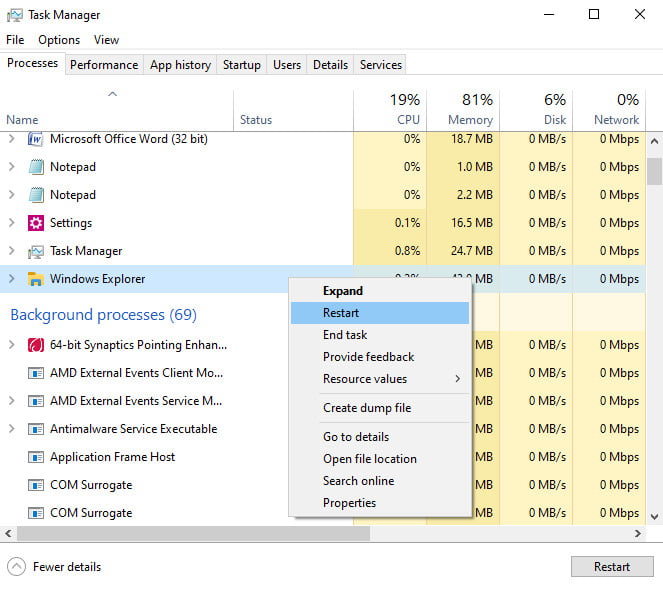
In the task manager, click the file and run a new task. In the box that pops up, type in explorer.exe and hit enter.
Your start menu should now work! If for some reason this doesn’t fix the issue, continue to the next step.
3) Repair Corrupt or missing System Files
One of the reasons that your start button may not be working is that some of your system files are corrupt or missing.
Windows has a built-in tool called “System File Checker” that can scan and repair these files. To use it, follow these steps:
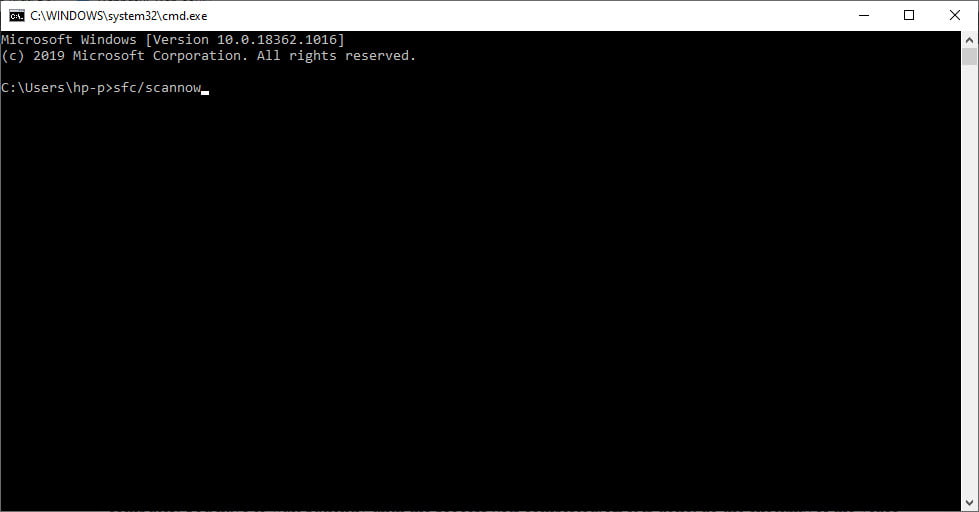
- Open Command Prompt as administrator.
- To do this, press Windows + X and then click Command Prompt (Admin).
- In the command prompt type sfc/scannow and hit enter.
The system file checker will now scan your system for errors. If it finds any, it will repair them automatically.
This should fix the problem with your start menu. If it didn’t, continue to the next step.
4) Reset The Start Menu
If the start menu is still not working, you can try resetting it entirely. The start menu contains all the shortcuts to your installed applications. So resetting the start menu will also rest all of the preinstalled apps including ones downloaded from the Microsoft store.
This could fix the start button not working issue.
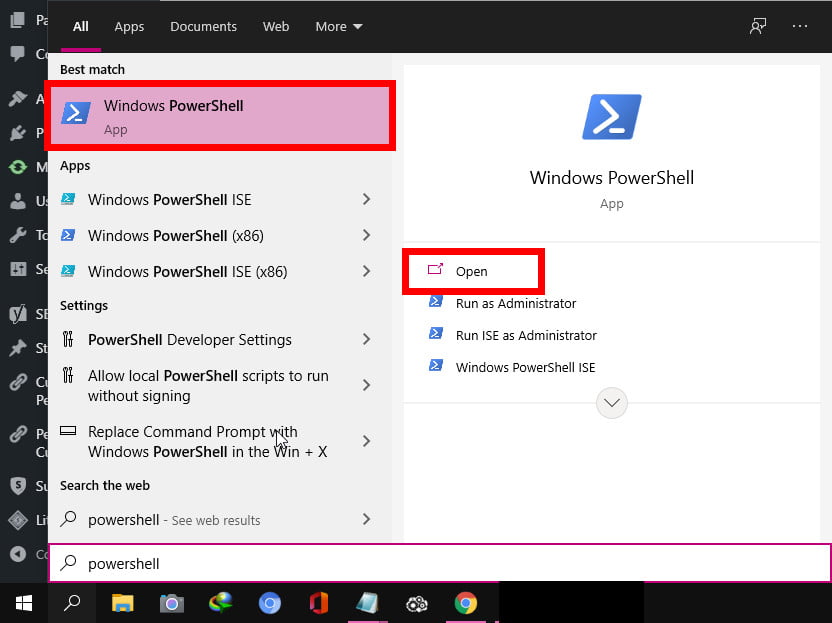
To reset the start menu, follow these steps:
- Use Windows Key + R to open the Run dialog box.
- Type “PowerShell” (without quotes). Then hold down “Ctrl + Shift” and click the “OK” button.
- This action will open the PowerShell as an adminstrator.
- On the PowerShell terminal, run the below command.
Get-AppXPackage -AllUsers | Foreach {Add-AppxPackage -DisableDevelopmentMode -Register "$($_.InstallLocation)\AppXManifest.xml"}
The Get-AppXPackage cmdlet will try to reinstall all of the default Windows programs, including the Start Menu and search bar, as well.
You’ll have to have a bit patient as the process will take some time.
Once it’s done, reboot your computer and see if the start menu is now working.
5) Reset Windows 10 installation.
If all of the above-mentioned methods don’t help, the last resort is to reset Windows.
Resetting your Windows 10 installation will reserve your personal files and data but will delete all installed applications and system settings. Basically, this action will reset your computer to the way it was when you first turned it on.
However, just before you proceed into this, make sure that you have a backup of all your important files and data using a cloud storage service or an external hard drive.
To do this, follow these steps:
- Use Windows Key + R to open the Run dialog box.
- Type “PowerShell” (without quotes) and hit Enter.
- In the Powershell window, type “systemreset” and run the command
- This will bring up a windows reset wizard.
- On the next windows, click the “keep my files button”
- Wait a moment for the wizard to analyse your system to bring out a list of applications that will be removed.
- Finally, click on the next button and then follow the on-screen instructions to reset your windows system installations.
- Once the resetting process is completed. Your start menu should be working again.
FAQ: Frequently Asked Questions
These are some of the frequently Asked Questions related to the Windows 10 Start Button Not Working with complete information.
Why does my Windows 10 Start button not work?
There are plenty of reasons why the Windows 10 Start Button stops working or functioning. Well, you can quickly fix this with the help of the Task Manager. Press the CTRL+ALT+DELETE keys together in order to launch the Task Manager tool. Go to the Processes Tab, select “Windows Explorer” and right on it. This will open the menu list from which you need to choose the “Restart” option.
How do you enable the Start button in Windows 10?
Go to the Left Side Windows icon and click on it. This will allow access to the Start Menu. In Windows 10, the icon of the Start Menu has been changed compared to the previous version of Windows editions. such as Windows XP, Windows 7.
How do I restore the Start menu in Windows 10?
Select the Processes tab and look for the Start process there. Right-click on the End job to select it. Alternatively, select the Start process and click End Task in the Task Manager window’s bottom-right corner. When you complete the instructions above, the Start Menu will immediately disappear and reappear.
How do I unfreeze the Start button in Windows 10?
In order to unfreeze the Start Button Windows 10. You need to access Task Manager by pressing the CTRL+SHIFT+ESC keys combination together and going to the Processes Tab, finding Windows Explorer from the list of processes and simply right click on it. Choose the Restart option from the menu list. This will unfreeze the start button in a few seconds.
Conclusion:
These are some of the methods that you can try if your windows start button is not working. If one doesn’t work, then you can try another until your problem is fixed.
Just be patient and take your time to go through each step carefully. And don’t forget to have a backup of all your important files and data before resetting your windows installation.
If you are still having problems with your start button, feel free to leave a comment below and I will try to help you out as best as I can. Thanks for reading!
Related Articles:
WiFi Keeps Disconnecting on Windows 10: 6 Ways To Fix It
10 Ways To Find and Fix Windows Stop Code Errors
Windows 10 Won’t Shut Down: Why and How to Fix
5 Ways to Detect if Your Laptop Hard Drive is SSD or HDD
The Application Was Unable To Start Correctly (0xc0000142)
Windows 10 Won’t Shut Down: Why and How to Fix
Runtime Error: What is it and how can you fix it