Task manager on mac: If you are using Windows for many years then you’ve developed a muscle memory in pressing (Ctrl + Alt + Delete) when their computer acts up to open the Task Manager and end any lazing app running on your system and it becomes part of our daily life.
But what about the Task manager on mac? Do you ever think
Most of the Mac users, says it does not require the Task manager on mac. Because the Task manager on mac runs smoother and better compare to the PC running on Windows.
But most of the time you needed a task manager to force quit Task manager on mac apps to stop system lagging.
Now, The Question comes “How To Open Task Manager on Mac”. Well, they’re already a Mac Task Manager or OSX Task Manager that comes pre-installed called “Apple Activity Monitor”.
What is Activity Monitor?
The Activity Monitor is a pre-installed application on Mac that allows users to keep tracking all the activities of the app running on the dock or the background of Task manager on mac OS.
Well, this guide is basically for Windows users how recently switch to Task manager on mac and wondering how to open task manager on Mac.
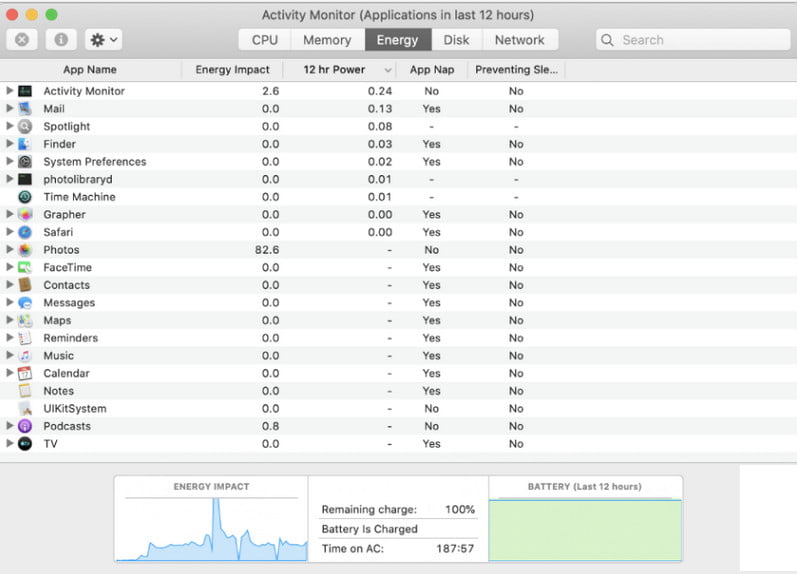
Activity Monitor is an OSX Task Manger similar to the task manager available in Windows. a utility that explains how significant memory your Mac processes are handling and which apps are currently alive (even if the app isn’t started), permitting you to force quit delayed ones if you can’t finish them the conventional way.
In case if you haven’t used Apple Activity Monitor before then it takes a lot to take in but we are here to help you out without having a hassle.
Activity Monitor Features
These are some of the features that you can easily be available to access on OSX Task manager on mac.
CPU:
The First tab that you’re able to access in Activity Monitor is CPU. Which tells you all the Mac processes running Task manager on mac. The tab shows all the extra percentages of power the app consumes and much more.
Memory:
The second tab shows how much RAM each app is taking on the Mac System. This is one of the most useful tabs of all. The RAM is most of the important factors to speed up the Mac performance speed. You can easily get rid of the app taking more memory.
Energy:
This tab comes in handy if you’re running your Macbook without plugging into the power slot. With the help of this tab, you can easily lookup up the apps on Mac that consume more battery and drained your Mac battery fastly.
Disk:
Technically, this tab shows, how several processes interact with the hard disk of your Macbook. In case if you’re going to install any malware app you find it processes here and end it without having a hassle.
Network:
The tab shows, how much data did each application send and received that you’ve installed on your Macbook. It comes in handy to find out which app sends more data online and ends its task or process.
Cache:
If you’re using macOS old version than High Seria then you might be able to see another tab called Cache. This tab comes in handy to find out how much data your network devices have cached.
How To Open Task manager on mac
Unluckily, the Windows there is no keyboard shortcut (Ctrl + Alt + Delete) to open Mac Task Manager. But there are almost 3 ways to open Task Manager on the Mac.
Access Activity Monitor Via Spotlight
- Press ⌘ + Space to open Spotlight
- Now, type Activity Monitor
- Activity Monitor comes up highlighted, Press the Enter button.
Access Activity Monitor Via Finder:
- Click on Finder in your Dock
- Go to the Applications on the sidebar
- Select Utilities in the Applications window
- Click on the Activity Monitor icon to open it.
Access Activity Monitor Via Dock:
If you used Activity Monitor on a daily purpose then you must put it on the Dock which is absolutely worth it. It’s an easy way to access it with just one click.
But it’s important you use both the above methods first to active activity monitor. After that follow these steps to put Activity Monitor on Dock.
- Right-click on the Activity Monitor icon in the Dock
- Choose Options
- Select “Keep in Dock”
How To Force Quite An App on Mac
If you don’t use Activity Monitor on Mac until now then you don’t know how to force quit on Mac the running apps. Generally, there are two ways to quit the app on Mac using Activity Monitor.
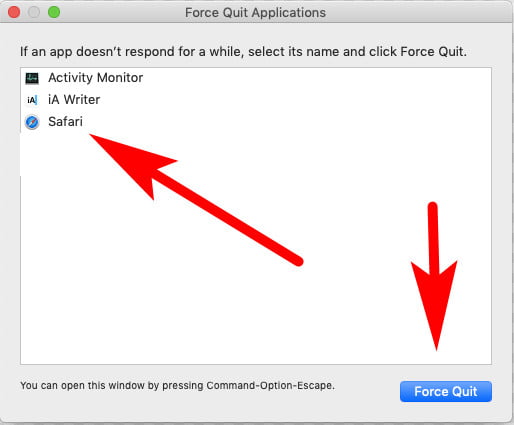
Using Activity Monitor:
- Go to CPU or the Memory tab and locate the slow process
- Click to highlight
- Hit the X icon within the toolbar
- Agree that you’re sure you want to quit the process
Use Force Quit Applications:
- Press ⌘ + Option + Esc keys
- Select the program you want to quit
- Hit the Force Quit
Final Words
Now, you know all about the Activity Monitor on Mac which is similar to the Task Manager of Windows. You can easily take control of all the processes on the Mac without having a hassle. Hopefully, you find this article informative then share it with others.
On a Mac, how do you go about opening the Task Manager?
To access the Apple menu, locate the Apple logo in the top-left corner of your screen and click on it. You may access the task manager again by scrolling down to the “Force Quit” option.
Does the Mac operating system have a Task Manager?
The Activity Monitor app is included in each and every installation of the macOS operating system. Activity Monitor, which is comparable to Windows’ Task Manager, gives you the ability to see everything that is now operating on your Mac. This comprises applications that may be opened and closed in the usual manner, but it also contains processes that run in the background, which are often hidden from view.
On a Mac keyboard, what does “control alt delete” stand for?
“Command+Option+Escape” is the command that corresponds to “Control Alt Delete” on a Mac. This opens the Force Quit menu, which allows you to terminate any applications that aren’t responding to your input.
Where do you find the Alt key on a Mac?
On a Mac, the key that corresponds to Alt on a PC keyboard is called the Option key, and you can locate it by moving two keys to the left of the spacebar on your Mac keyboard.
Related Articles:
How To Turn off Core Sync on Mac
20 Mac Safari Tips Which Will Make You More Productive
How to Get Dock on Bottom Screen on Mini Mac
How to Check the Battery Health on MacBook
How To Select Multiple Files on Mac