Steam Disk Write Error Guide
Steam is one of the largest video game streaming platforms where gamers from all across the world play their favourite video games with friends online from their gaming devices such as game consoles and PC or Mac.
Recently most Steam users claim an error known as “Steam disk write error ” that shows up in the middle of the running game.
In case if you also come across this type of error while updating or installing the games on steam and don’t know the proper institutions to fix it.
Then don’t worry in this article we are going to show you some of the effective ways from which you can easily able to fix this stream error without having a hassle.
If you think you’re alone to get the disk write error while updating or installing the games into your Steam library then you’re wrong there are multiple stream users who facing this error that is why we have come up with a proper solution for gamers like you.
What is Steam Disk Write Error?
The Disk Write Error Stream occurs when someone downloads or installs the games that you purchased from the Stream store.
Technically this error pop-up when you download or install any new game or try to update any old game from your Stream games library.
Recently some gamers also claim this error pop-up right after they open any game that needed to update into the Stream.
Causes of Steam Disk Write Error?
Technically, whenever the steam is unable to download and save games data to the drive storage on your PC during the installation or update of a game this error message generally appears.
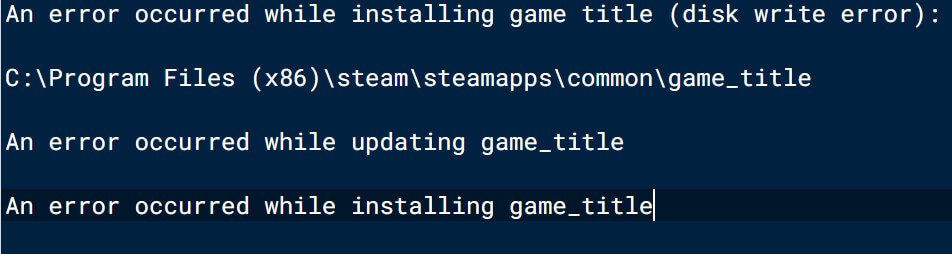
Following are the reason why this error occurs:
- The Steam folder, as well as the HDD, is write-protected.
- The hard drive contains various flaws.
- Steam downloads and saves data that is blocked by your antivirus or firewall.
- In the Steam directory, there are also faulty or obsolete files.
6 Ways To Fix Steam Disk Write Error
There are some methods that you can apply to fix the disk write error steam without having a hassle. You can go through each method with proper step-by-step instructions and check will fix it with any of these methods.
Delete 0KB file from your computer
Most of the time the 0KB file can cause the disk write error and to fix this error you needed to delete that 0KB file from your computer system.
Follow the steps to understand the entire process of deleting zero KB files from Windows.
Press Windows +R keys together this will launch the “Run” dialogue box.
Now enter the following command “%ProgramFiles(x86)%” on the dialogue box and hit Enter button.
Navigate to the Steam > steamapps > common.
Go to the bottom of the window, find the 0KB file and delete it.
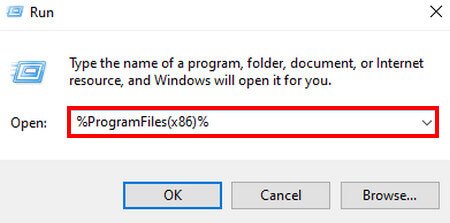
Once you deleted the zero KB file from your system. Then restart the downloading and updating of the games on Steam. If this method does not work for you in this case let’s move to the second method.
Update The System Drivers
This steam error can also occur due to outdated device drivers installed on your device.
To fix this, you needed to update all the drivers on your computer you can easily able to update the drivers one by one through the device manager.
However, if you find this process time-consuming then in this case you can use the Driver Easy application to update all the drivers at once without having a hassle.
Moreover, if you wanted to know the manual process of updating the system drivers then follow the below-given steps.
Step 1:
Go to the Start Menu and search for Device Manager and launch it.
Step 2:
In the device manager window tab, you’ll be able to see all the drivers installed on your computer systems such as Audio, Video, Sound, Microphone, Bluetooth, and many more.
Tip: It’s not important to update all the drivers you only needed to update important drivers that are used for gaming such as microphones, Video, and Audio.
Step 3:
Now, right-click on the driver to open the menu list and choose the “Update Driver” option. That is the driver will be updated in a few seconds.
Once you update all the necessary drivers, restart your computer and then start the steam downloading and installing process for the games.
Remove Corrupted Files in the Log
Due to some corrupted files most of the time we got multiple types of errors on our computer system which also includes the stream disk write error.
Well, you can easily fix this by removing all the corrupted files from your PC system. Follow the steps by step institutions to better understand the process.
Press Windows +R keys together to open the RUN dialog box.
Enter the following command “%ProgramFiles(x86)%” on it and hit enter button.
Now navigate to the Steam > logs > content_log.
Go to the bottom of the window and check if there is a failed to write error.
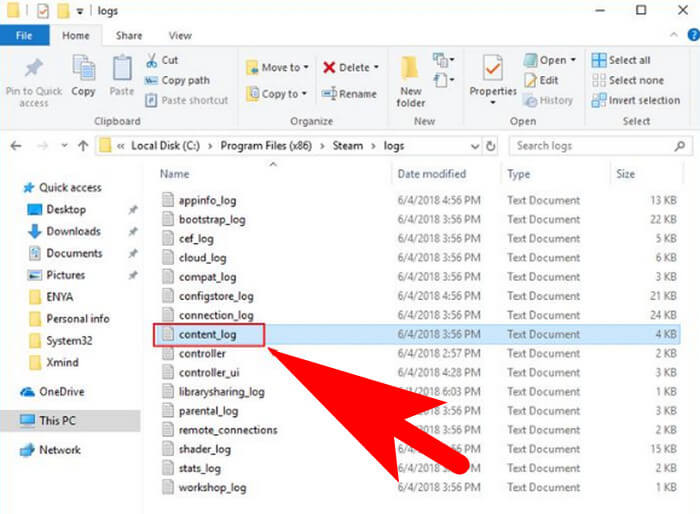
If you find the corrupted file named as fail to write then follow the name and path of the error and remove it. Moreover, in case if you don’t find any error file then move to the next method.
Disable Your PC Antivirus Program
Sometimes due to the Antivirus program, the stream disk write error can be pop-up on your screen.
To get rid of this error you needed to temporarily disable the antivirus program and again start uploading an installation of the video games.
You can also add an exception for the Steam in your AV configures (for instance exclude steam library folders from live monitoring).
Temporary Disable Firewall
Some advanced firewalls sometimes avoid steam from connecting to the servers.
For this, you needed to contact a tech expert or your system manufacturer support team to make sure the Firewall is not the problem or interfering with the steam.
After this depending on the results, you will need to add the exceptions for the firewall for the steam.
Run Flushconfig Command Using Command Prompt
In Microsoft Windows, by running the flush config command with the help of the command prompt we can easily able to flush all the system configuration files.
Sometimes due to the wrong configuration files, you face several errors especially related to the internet.
This method can also be used to fix the disk writes error on steam because it’s an error related to the settings that can be fixed using the flush config command.
Follow the below-given step-by-step instructions to better the process of using the flush config command on windows without having a hassle.
First of all exit all the programs running on your system including the steam app.
After this press, Windows +R keys together to open the Run dialogue box.
Now enter the following command “steam://flushconfig” on the dialogue box and hit enter button.
Restart your computer once the flush is complete.
Again launch the RUN dialog box using Windows +R keys and enter this command “%ProgramFiles(x86)%“.
Go to the Steam Folder > Steam.exe.
Now download or update the game’s gain to check if the error.
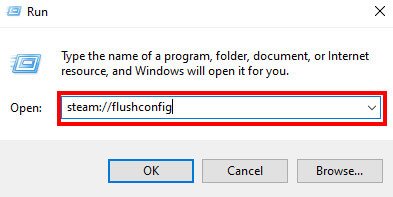
Setup Steam Folder Security To Full Control
Access permission can also be the issue due to which the steam disk write error happen when you launch the Steam application.
To fix this, you needed to set your user account to full control this will allows your system to make according to if needed automatically on Steam.
Quit Steam application from the taskbar.
Now, press the Windows+R button together to launch the RUN dialogue box.
Enter the “%ProgramFiles(x86)%” command on the dialogue box and hit enter key on the keyboard.
Right-click on Steam and choose the Properties from the menu list.
Now, uncheck the Read-only option.
After this switch to the Security tab and hit the edit button.
Under Group or user names, select your username and check the box (Full Control) hit apply button.
Go to the Start Menu and search for Steam and select “Run as administrator“.
For most of the gamers, this method worked fine and they do not see Disk Write Error on Steam anymore. Hopefully, it all worked for you.
Remove Disk Write Protection on your PC
Write Protection is also one of the common issues due to which we get steam disk write errors. Basically is a disk write protection that does not allow our system to make changes by the third-party programs.
This can easily be fixed all you needed is to remove the disk write protection. Follow the steps to know the entire process of removing the write protection from your system.
Press Windows+R keys together to launch the RUN dialogue box.
Enter the following command “%ProgramFiles(x86)%” and hit enter button.
Navigate to the Steam folder and right-click on it and select Properties.
Now, uncheck the (Read-only) and hit the ok button.
That’s all for this guide hopefully it helped to better understand how you can easily get rid of the disk write error steam by using these methods.
Moreover, if you have any queries regarding this guide or steam feel free to ask us via the comment box.
FAQ: Frequently Asked Questions
These are some of the frequently asked questions related to the Steam Disk Write Error with complete information.
How do I fix the disk write error on Steam?
If you get a disk write error out of nowhere, try restarting Steam. Right-click the Steam icon in your taskbar’s system tray (notification area) and select “Exit.” In the Steam application window, you can alternatively click Steam > Exit. If restarting Steam does not resolve the issue, restart your computer.
How do I fix disk write error Steam?
These are some of the troubleshooting steps that you can perform in order to fix it.
1.Run Steam With Administrator Privileges.
2.Ensure Your Steam Directory Doesn’t Have Write Protection.
3.Remove Corrupted Files Using The Steam Log.
4.Delete The 0KB File In Your SteamApps Folder.
5.Verify Integrity Of Game Cache.
How do I remove write protection from a hard drive?
To open the Run window, hold down the Windows key and press R. When a dialog box appears asking if you want to allow the Run software to make changes to your computer, select “Yes.” To modify the status of “WriteProtect,” double-click it and change the value from “1” to “0.”
What is disk write?
Disk read/write heads are small components of a disk drive that travel above the platter and convert the magnetic field of the platter into electrical current (read the disk) or vice versa (write the disk) (write the disk).
Does write caching improve performance?
Write caching improves efficiency by collecting write commands given to a storage device in volatile memory (RAM). The computer can temporarily save these commands by caching them until they are written to an external storage device.
Related Articles:
4 Ways To Fix Steam Not Opening in Windows 10
How To Fix Steam Service Error on Windows
What Happens When You Block a Number on an iPhone
How To Take A Screenshot in HP Laptop [4 Methods]
How to Cancel Subscriptions [iPhone, iPad and Mac]
How To Delete Whatsapp Video & Audio Call Logs
7 IMO Video Call Recorder Apps For Android
20 Best Cloud Computing PDF’s For Engineering
How To Check Laptops Warranty Information Online
Best Way To Rest Pokemon Go Username and Password
Look Like You Want To Shatter Your Tumblr Account