This is a comprehensive guide based on connecting Xender For PC using WiFi on Windows 10, Windows 11 PCs.
One of the best features of smartphones and tablets was sharing files and folders along with images and videos. A few years ago, we can’t share files and some personal information with the other person because of the security issues and the large size of the file.
Smartphones and some other device now come with a Pre-Install sharing feature (Bluetooth) that allow billion of users to share images and videos from friends. But in Bluetooth there was a problem you can share large sizes files easily or it takes more than hours in transferring.
Now lots of developers build Android and iOS apps that help users to share or transfer larger sizes in a few seconds. Xender was one of the most popular file-sharing applications.
You can install Xender on your smartphone and share files easily enter Xender App allows you to transfer files and folders of larger size via computer which also is the best way for file sharing pc to android phone or we say sharing files between Windows and Smartphone.

How To Transfer Files From PC To Phone Via Xender
Well, there are several ways from which you can easily able to transfer data from PC to Phone or iPhone to PC. Well, the xender is one of the best apps that you can use for it. Here we are going to show you how you can easily able to use the Xender app in order to transfer big files without having a hassle.
Generally, there are two methods to connect Xender For PC.
- Using Web Connect
- Using Hot Spot
Connecting Xender For PC using Web Connect
For connecting the Xender for PC using the web connect you need to follow these given step-by-step instructions.
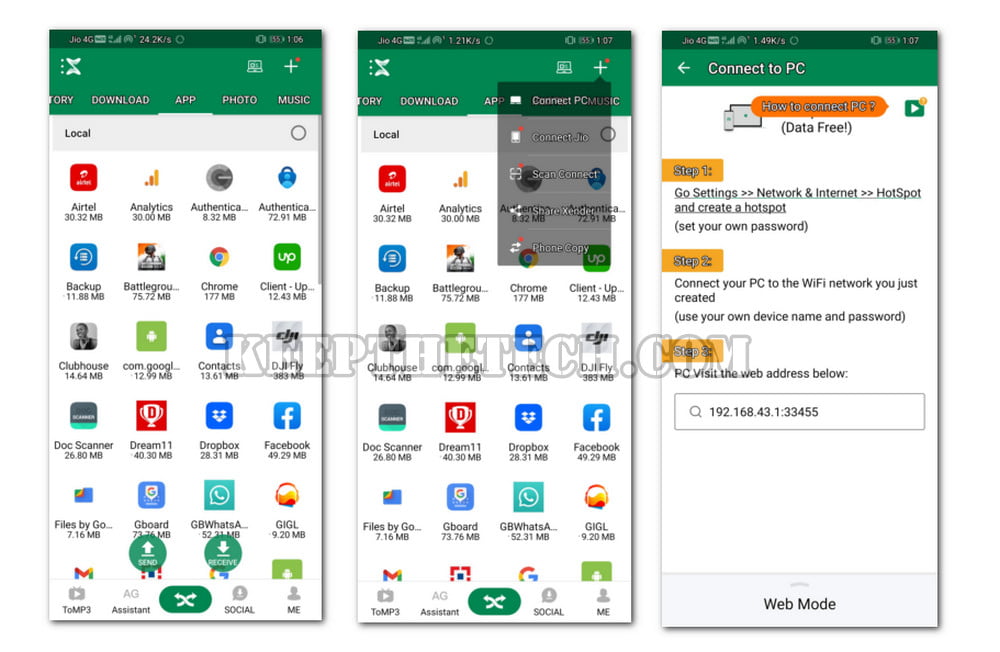
- Open the Web Browser on your PC such as Google Chrome, Microsoft Egde, Firefox etc.
2. Pick your Phone and launch the Xender App and simply go to the (+) icon given at the right top corner. Tap on your Profile Picture to open more options.
3. The list of options will be pop-up on your phone screen. Now simply select the “Connect To PC” option.
4. Tap the SCAN orange button under the WEB CONNECT tab to open a built-in QR scanner.
5. Scan the code that appears on the computer’s display. When the scanning is finished, you’ll be able to see all of your files, documents, films, and songs from your phone on your computer.
These are the five steps you need to follow in order to connect the Xender for PC using the Web connect. But make to use this method your computer has to be connected to a stable internet connection such as broadband to avoid the connection drop issue.
Connecting Xender For PC Using Hotspot
You can easily connect the Xender application to your laptop or PC using the Hotspot option. This guide is also showing you how you can easily able to transfer files like media files Photos, Videos, and documents without having a hassle.
Here are the steps you need to follow in order to connect the Xender for PC using the Hotspot.

- Pick up your Phone and launch the Xender app.
2. Go to the (+) icon and tap on it.
3. Select the “Connect To PC” option from the given options.
4. After that, Switch the tab from Web Connect to Hotspot and tap on “Create Hotspot”.
5. Simply connect your PC with the hotpot of your Phone and enter the IP address shown in the Xender app on the web browser and hit enter button.
6. Now from the Xender app on your phone. Hit the agree to button for confirmation and your connection is successful.
FAQ: Frequently Asked Questions
These are some of the frequently asked questions related to the Xender For PC with a complete explanation.
How do I transfer files from my computer to my phone using Xender?
To transfer files from your PC to your Phone using Xender. You need to connect the xender app to PC using the Web Connector Hotspot option. Simply to the Web Browser on your PC and pick up your phone and launch the xender app and tap on the profile and select the “Connect To PC” option and Scan the QR code from your Phone. Else you can connect Xender App to PC using the Hotspot feature.
How do I transfer files from Android to iPhone using Xender?
You can easily send the Files from Android to iPhone using the Xender app. Simply follow these steps. On your Android device, open the Xender app. Press the ‘SEND’ button. After that, select the ‘Connect to iPhone?’ option. Now launch Xender on your iPhone. On both Android and iOS devices, you’ll get a screen that says “sharing is in progress.”
Is Xender safe?
Please keep in mind that no security precautions we take to protect your data can guarantee that unauthorized access or use will not occur. When you use some Xender goods or services, the information and material you share is visible to other users, who can read, collect, and use it.
This is the end of this short guide, hopefully, you find this article helpful.
Related Articles:
7 Ways To Transfer Videos from iPhone to PC
4 Ways To Save Facebook Videos To Your iPhone
8 Best Privacy-Focused Browsers for iPhone & Android