Enable Administrator Account Windows 10 If you’re Windows 10 user then you must know when you’re on the Windows login screen or welcome screen the Administrator login option is not enabled by default in Windows 10.
However, there are some methods that are available to enable or disable administrator accounts in Microsoft Windows 10 without having a hassle.
Enable Administrator Account Windows 10
Well, there are almost 4 ways from which you can easily disable or enable an administrator account in Windows 10.
These methods include using the command prompt, Admin tools, etc.
Turn On Administrator Account Via Command Prompt
In this method, we are going to use some of the command lines to turn on the administrator account on the login screen.
To use this method, you’ve to follow the below-given step-by-step instructions with screenshots.
Point To Be Noted: These Steps Do Not Support in Home Version of Windows 10.
1. Go to the Start Menu or Windows Logo and in the search bar type “CMD”, Select the Command Prompt.
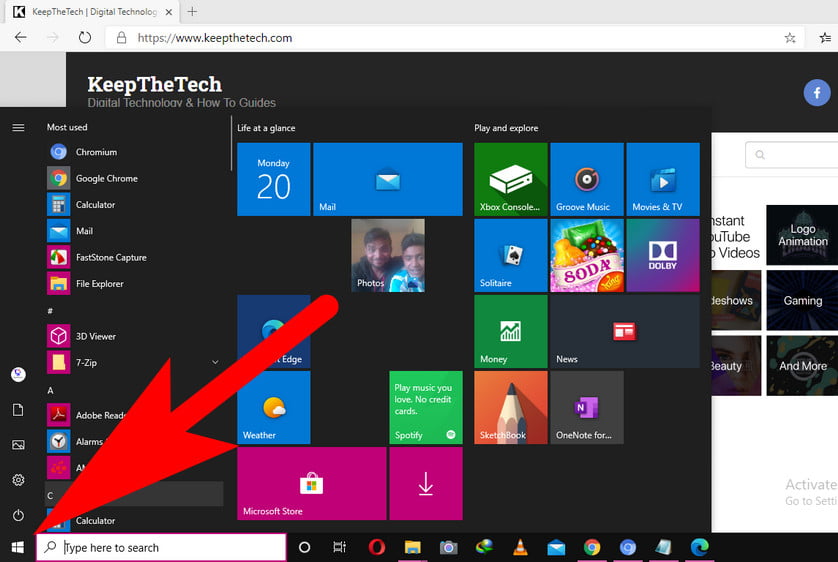
2. Right-Click on the Command Prompt, then choose “Run as Administrator”.
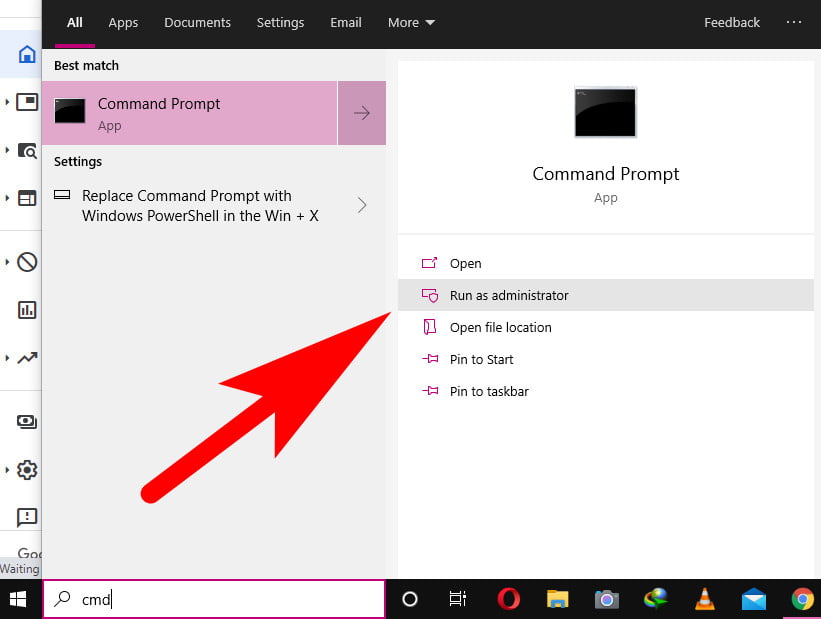
3. If you’re prompted, then enter the Username and Password of the Administrator Account.
4. In the Command Prompt, Enter “net user administrator /active:yes“
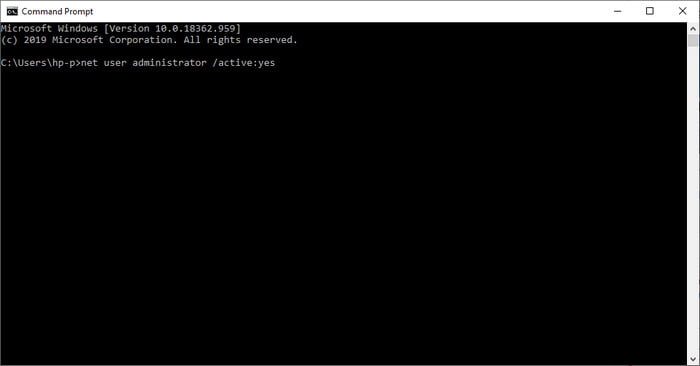
5. Hit the Enter button from the keyboard.
In case you want to disable or turn off the Administrator Account in Login Screen. All you’ve to do is replace “yes” with the “no” in the given command line.
Using Administrator Tools To Enable Admin Account
In this method, we can use admin tools to enable administrator accounts in Windows 10.
1. Firstly, Press and Hold the “Windows Key” + “R” key on the Keyboard. To open the Windows Run tool.
2. Now enter Type, “lusrmgr.msc“ and hit Enter button.
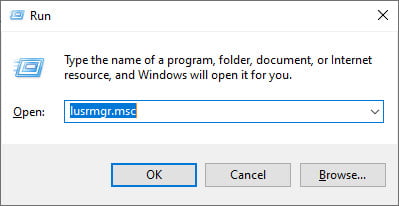
3. Go to the “Users” tab in the left side panel.
4. Select, “Administrator” from the given option.
5. Uncheck on “Account is disabled” as desired and hit the “Ok” button.
Enable Admin Account In Windows 10 Via Registry Editor
In this method, you can use Registry Editor to enable administrator Windows 10. To do so, you’ve to follow these steps.
1. Press and hold the “Windows Key + R” to open the Windows Run dialog box.
2. In the Run window, Type “regedit“, then hit the “Enter” button.
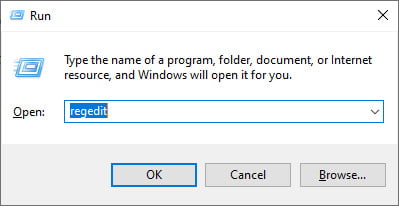
3. Navigate using the left side panel (as shown in the available screenshot).
- HKEY_LOCAL_MACHINE
- SOFTWARE
- Microsoft
- Windows NT
- CurrentVersion
- Winlogon
- SpecialAccounts
- UserList
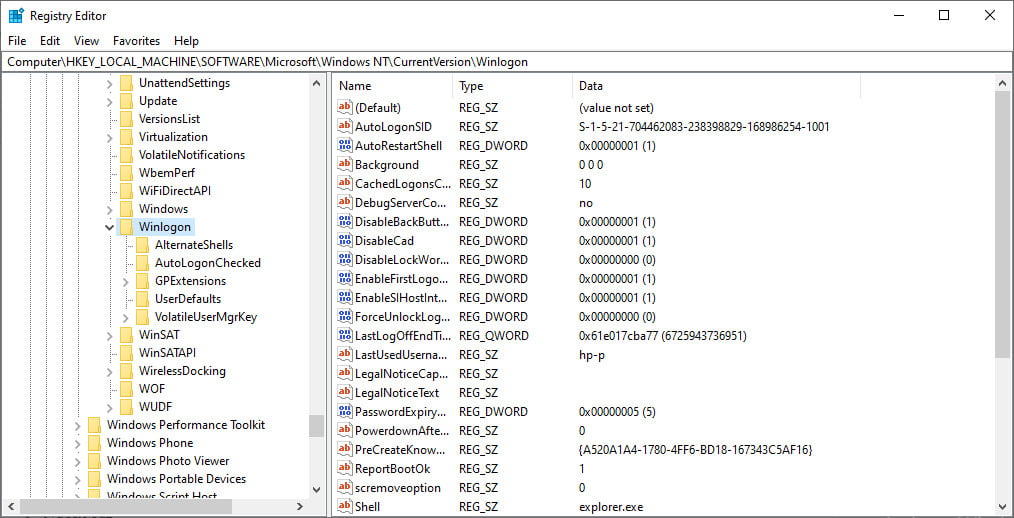
4. In the Window tab, Right-Click on “UserList” and choose “New” > “DWORD Value“.
5. Type the value the name of “Administrator“. Press the “Enter” key when you are done.
6. Close the Registry Editor and restart the system to apply changes.
Use Group Policy To Enable Admin Account
Group Policy is also a way to enable an admin account on Windows PC or laptop, follow to know the steps.
1. Press “Windows Key + R” to pop up the Windows Run box.
2. Type, “gpedit.msc” then Press the “Enter” button.
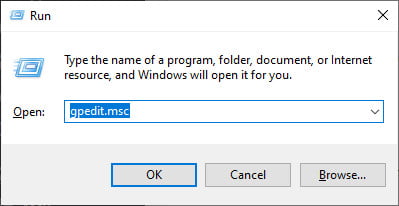
3. Navigate through the left side panel :
- Local Computer Configuration
- Windows Settings
- Security Settings
- Local Policies
- Security Options
- Accounts: Administrator Account Status
4. Enable the settings and close the window.
To disable the admin account in Windows using group policy, follow Step 3 and change Enable to Disable and save the settings.
Frequently Asked Quesions [FAQs]:-
How can I locate my Windows 10 administrator account?
Windows 10 by Microsoft
Select the User Profiles link in the Users Accounts window. Your account name, account icon, and account description will be presented on the right side of the User Profiles window. You are an administrator if the description of your account contains the phrase “Administrator.”
What is the password for my administrator account?
Type “net user” in the Operations manager: Command Prompt window and hit the Enter key. NOTE: The Manager and Guest accounts are both listed. Enter the command net user administrator /active: yes, followed by the Enter key, to make the Administrator account active.
An administrator account is what?
An administrator user is database access that Enterprise Manager has authorized to carry out administrative functions. Administrators are not automatically assigned to databases or standard Enterprise Manager accounts.
Who is the computer administrator?
Switch to the Control Panel. Select User Accounts from the menu. Your account name appears on the right side of User Accounts. Under your account name, this will say “Administrator” if your account has administrator privileges.
Final Words
Currently, there are only four ways we have found to enable administrator accounts in Windows 10.
These all methods worked for Windows 10 users.
Expecting Method 1 and Method 4 won’t work for the Home Version of Windows 10 users.
Related Articles:
How To Access Shared Folder In Windows 10
How to Disable Superfetch in Windows 10
How to Flush DNS Windows 10: Ultimate Guide