This articel explains what to do if your PC Taskbar Won’t Hide. Mainly most of the Windows 10 Taskbar displayed properly on the bottom of the system screen. Well, most Microsoft Windows 10 users don’t that taskbar can easily be hidden.
However, some of the Windows 10 users want to access their system on a full screen without a taskbar feature on Windows 10. That way, Microsoft added a new feature in Windows 10 Auto-Hiding Taskbar which is a great way to add extra space or get a full-screen system.
Taskbar Won’t Hide In Windows 10
Sometimes, the taskbar refuses to hide when it is supposed to, Well to fix this there are some tips and methods you can use given in this article to hide the taskbar in Windows 10 again.
Pointed To be Noted: In this article, we show you how you can fix the taskbar not hiding in Windows 10 issue. But these methods can also be applied on Windows 7, 8, or Vista.
Auto-Hiding For Windows 10 Taskbar
In Windows 10 with the help of an auto-hiding feature, you can easily hide the taskbar to access extra space. To enable auto-hiding for the taskbar in Windows 10. Follows,
1. Go to the Start Menu and search for the Settings and open it.
2. Now, open Personalization from the Settings window.
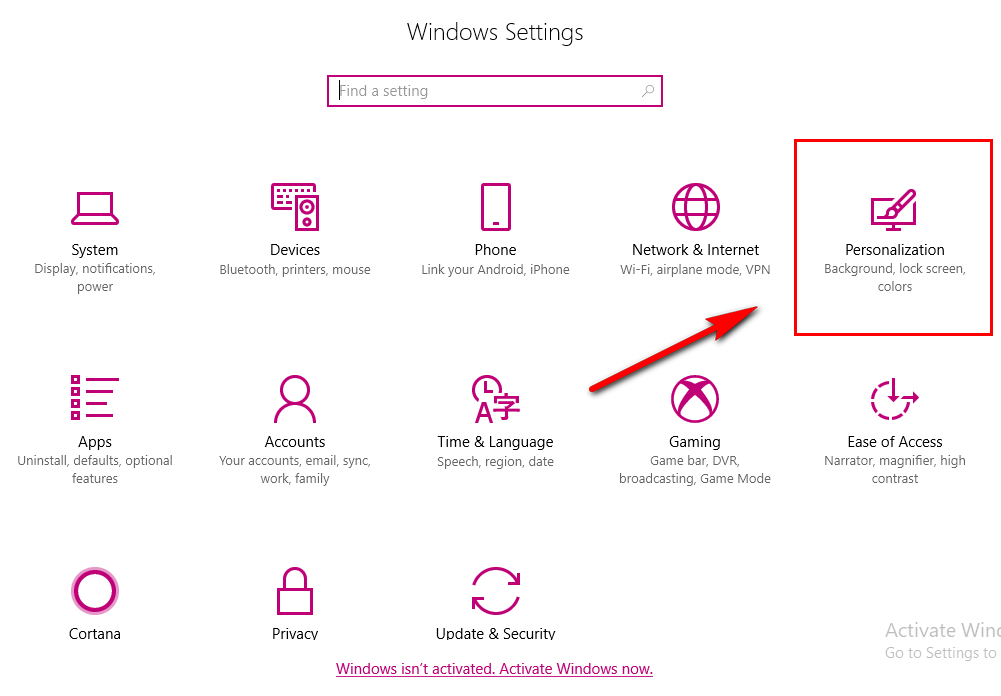
3. Click on the Taskbar and toggle on “Automatically hide the taskbar in desktop mode”.

There is also a second option called Automatically hide the taskbar in tablet mode. if you’re using Tablet with Windows 10 then in this case you can enable it.
Why The Windows 10 Taskbar Not Hiding
First Case :
When you’ve enabled the Auto-Hide feature for Windows 10 Taskbar. Then the taskbar will stay hidden until an app or program need to get accessed.
For example, if you’re using Windows Mail, and if you’ve recently received an email from someone the Mail App icon will flash and when you click to get access on the Mail app and check the email the taskbar will disappear again.
Second Case:
There are some apps on the taskbar in Windows 10 that perform unwanted actions from which the taskbar sticks around and won’t hide like regular it did. Well to this fix this and make the taskbar hidden again follow the below tips.
How To Fix: Taskbar Won’t Hide In Windows 10
You can easily fix the above given two cases by accessing the app from the taskbar that causing the issue, however, there are situations in which the taskbar remains visible after accessing the background app, to fix this follows.
Restart Windows Explorer
In this method, you can restart the Windows 10 explorer using the task manager. Doing this will fix minor bugs that cause the taskbar visible to perform this method follows.
1. Press and Hold keyboard keys (CTRL+ALT+DELETE), then select Task Manager.
2. In the Processes section, search for “Windows Explorer” and Right-Click on it.
3. From the Pop-Menu list, select the “Restart”.

Access Hidden Icon
In this method, we try to access the hidden app icon such as the slack app which wanted attend s in the Windows 10 taskbar which is given at the right bottom corner of the screen where the Date and Time displayed.
1. Go to the Right bottom corner of the screen and click on the “^” button.
2. Now, check which app wants your attention, Then click on that app icon.
3. The Taskbar will be going to the hidden mode when you access that app.
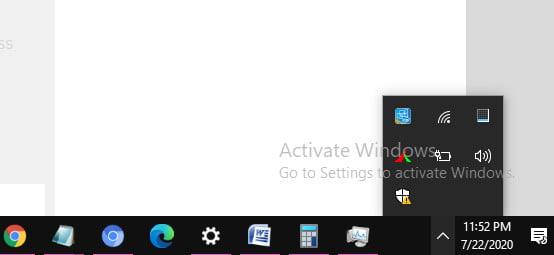
Change Notification Settings
You can also customize notification settings for Windows 10 Taskbar. In this, we change notification settings and allow all the app icons to show on the taskbar. Doing this can let you know which app may be causing the issue.
1. Go to the Settings using the Start Menu or Windows key.
2. In the Settings window, Go to the Personalization > Taskbar.
3. Find and click on “select which icons appear on the taskbar” under the notification area.
4. Now, check the “always show all icons in the notification area”.

Note: After this quite a few app icons will display on the taskbar. But it’s for the temporary after finding the app which causes the issue. If you want you can turn off it.
5. Check which app needed your attention.
6. After, this the taskbar will be hidden again.
Disable Notification For The App
Once you find which app creating this issue from which taskbar won’t hide in Windows 10. You can remove the app from the taskbar display or disable the notification for that individual app for future purposes.
1. Open the Windows Settings and click on “System”.
2. Now from the left side panel, Select ” Notifications & Actions”.
3. Search the app, creating the issue, and toggle next to its name for disabling the notification.
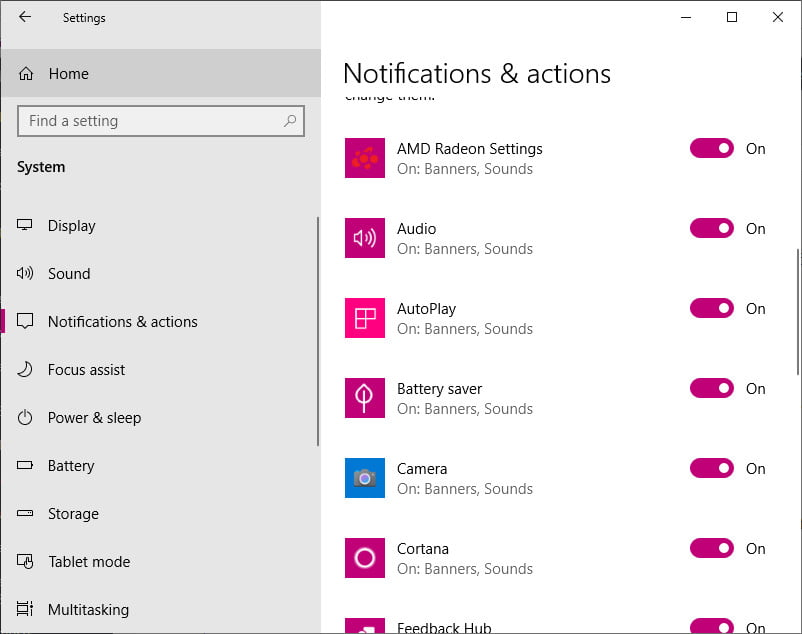
After this, the notification coming from that app will be stopped until you enable it again. This will fix the taskbar not hiding also.
Final Words
These are the four methods you can use to fix Windows 10 taskbar not hiding issue, Once you find the app which makes taskbar sticky you can easily check why the app needed your attention, and if it’s not an important app then you can also disable notification from that particular app.
Generally, the taskbar remains sticky, because some app wants your attention and you can easily check it. By the opening, hidden icons are given next to the Date and Time. Once you’ve access that app which wants your attention the Auto-Hiding for Windows 10 Taskbar starting working again.
Related Articles:
Windows 10 this app can’t run on your pc