Google Mail or Gmail mailing service owned by a search giant company that changed electronic mail service more than a billion emails are sent and received daily with the help of Google servers.
There are several tools in Gmail that allow users to access emails easily and a lot of other features. Just like this Gmail Filters was introduced by a search giant a few years ago with the help of filters.
Google Mail users can easily access selected emails and separate labels and a lot more things that can be done with the help of Gmail Filters.
How To Use Filter In Gmail
Follow the step-by-step guides to create a filter to separate emails from your Gmail inbox.
How To Use Gmail Filter on PC
Step 1 :
On the Search bar of Gmail click on the filter button as shown in the given screenshot.
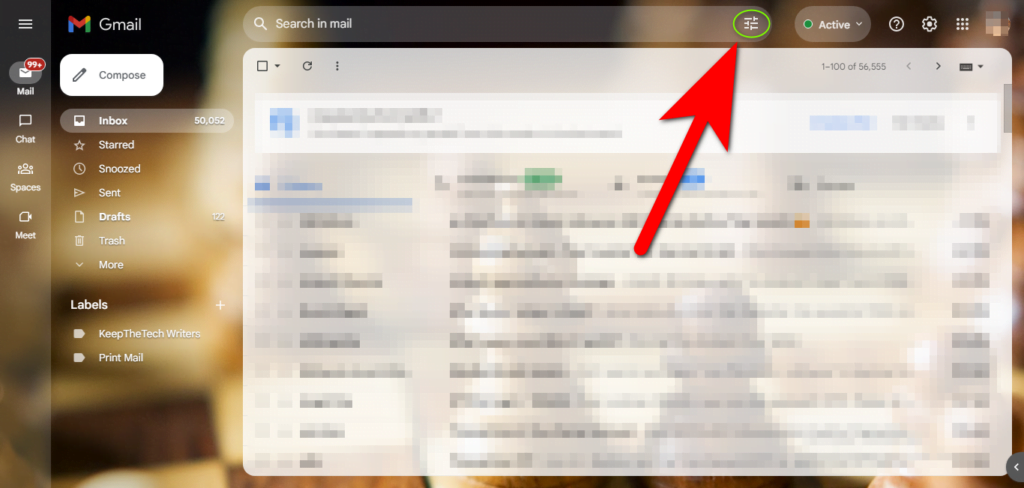
Step 2 :
The Filter box will pop up on your screen. Gmail Filter allows its users to filter emails with the following options. From, To, Subject, Has the Words, Doesn’t Have, Size, Date within and Search.
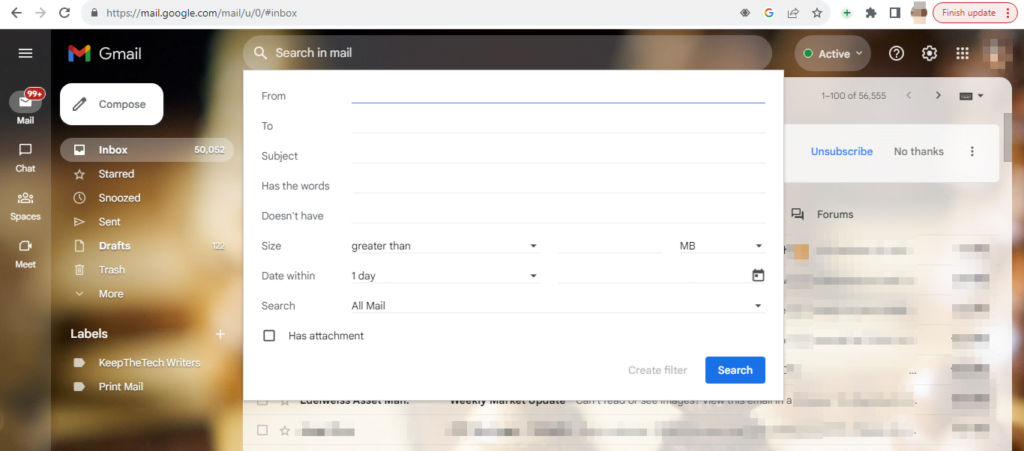
Note: You can choose any of these options to filter the emails on your Gmail account.
For example, if you want to filter emails for any particular email or name you can use the Has The Words option. Enter the email or Name of the Person on the box and hit the search button all the emails sent by that email will filtered on your Gmail.
How To Use Filter on Gmail App
If you’re using the Gmail app on your mobile phone then in this case you can also use the filter on the Gmail app for that you need to open the Gmail app tap on the search bar and you see some filter options available below the search. Such as Labels, From, To, Attachment, Date, Is Unread and Exclude Calendar Updates.
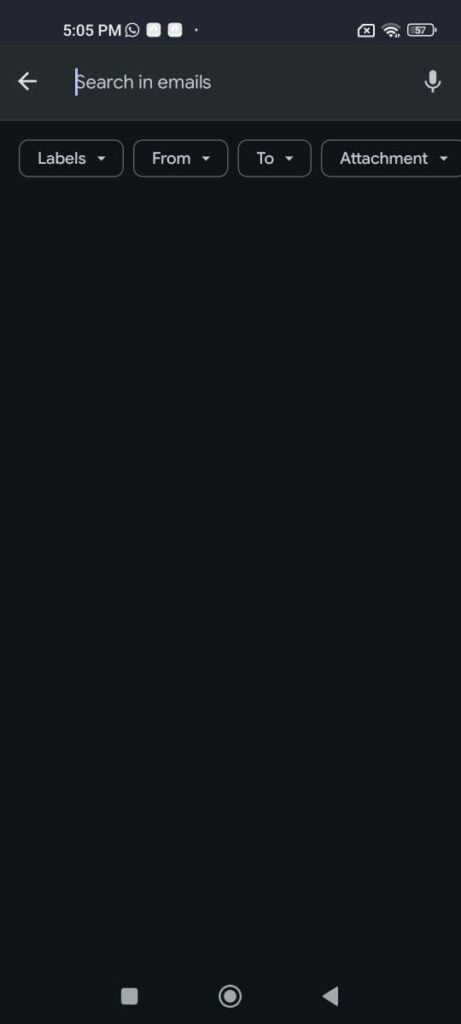
You can use any one of these filter options to filter the emails on the Gmail App. For example, if you want to filter the Unread emails then simply tap on the Is Unread button all the unread emails will pop up on the app screen in no time.
Hopefully, this guide helped you to know how you can easily create filters in Gmail to separate emails and index and a lot more things. To know more about Gmail Filter visit official support page of Google Mail about using filters.
Video Guide
This is the end of how to use the Gmail Filter guide for more similar guides do check our Gmail guides section.
3 Ways To Change Default Google Account | How To Create A Group Email In Gmail | How to Add Gmail to iPhone | How to Login in Gmail as Different User | How to Delete Emails on iPhone | How to Sign out of Gmail from iPhone