Bad System Config Info: A standard Windows error has the stop code of “Bad System Config Info.” Learn how it gets fixed and how to prevent it from happening again in the future.
A Stop code is associated with the Bad System Config Info error in Windows, a condition that may lead to a Blue Screen of Death (BSOD).
While it might seem alarming that there is a system crash and a blue screen, the error regarding Bad System Config Info can be easily fixed and requires little technical expertise on our part.
Even better, the process is quick and easy to deal with the problem in no time at all. To resolve the ‘Bad System Config Info’ stop code, here is what you need to do.
What Does Mean Bad System Configuration Info ?
On Windows 10, Windows 8, and Windows 7, the “Bad System Config Info” error is one of the most frequent “blue screen of death” errors.
The error message tells you that something is wrong with Windows during the bug check process. It is almost always challenging to find the cause of the problem, but often it can be fixed easily.
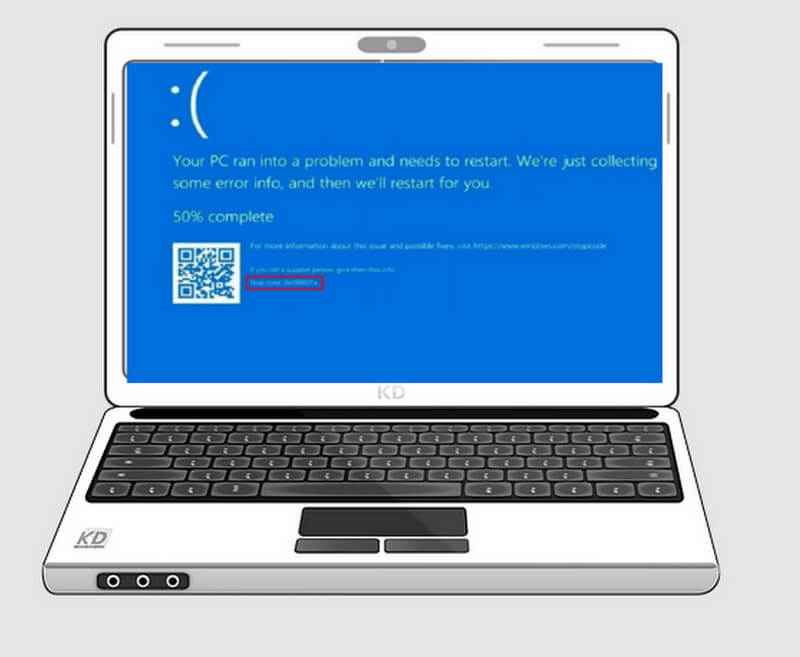
What is the Causes of “Bad System Config Info” on Windows 10
The above bad system config info error message can be caused by several different reasons, as discussed above. Let’s take a look at some of the more common reasons for this error.
- A disk drive that is damaged
- Damage to RAM
- An outdated or corrupted driver can lead to a system failure
- Data damaged during the boot process (BCD)
- A bad registry setting on Windows can lead to a lot of problems
- There are corrupted system files in Windows.
Let’s beat that blue screen of death once and for all, shall we? To resolve this bad system config info error, here are some steps to follow to help fix it.
Troubleshooting Hardware Issues
All cables and components must be correctly connected and all hardware components. Secondly, if any errors are found, you should attempt to fix them. Below is a guide that can help you:
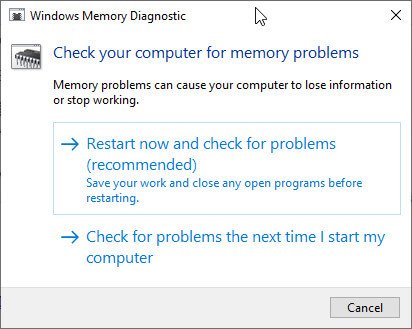
- To open the mdsched.exe program, press “Windows + R.”
- Check for any problems by clicking “Restart now.” A memory check will run while the computer restarts. It generally takes about ten minutes for a memory check to complete.
There may be some problems with your RAM, and you may have to replace it or contact the RAM manufacturer for assistance if the results indicate that there are some problems with your RAM.
Further, if you plan on installing two memory bars, you will want to make sure they are compatible with each other.
If there are errors on the hard drive, then you need to repair them.
SFC and CHKDSK Should Be Run
The following steps should be followed.
Using the Start menu search bar, type Command Prompt (Admin), and then, by right-clicking and selecting Run as administrator from the menu that appears, you will receive an elevated command prompt.
DISM /online /cleanup-image /restorehealth DISM Type in the following command and press Enter:
Ensure that the command has been completed before proceeding. Depending on your system’s health, you may need to wait between five and twenty minutes for this process to complete. It may seem slow at specific points but be patient, and it will finish.
When the process is complete, type the command SFC /scannow in the command line.
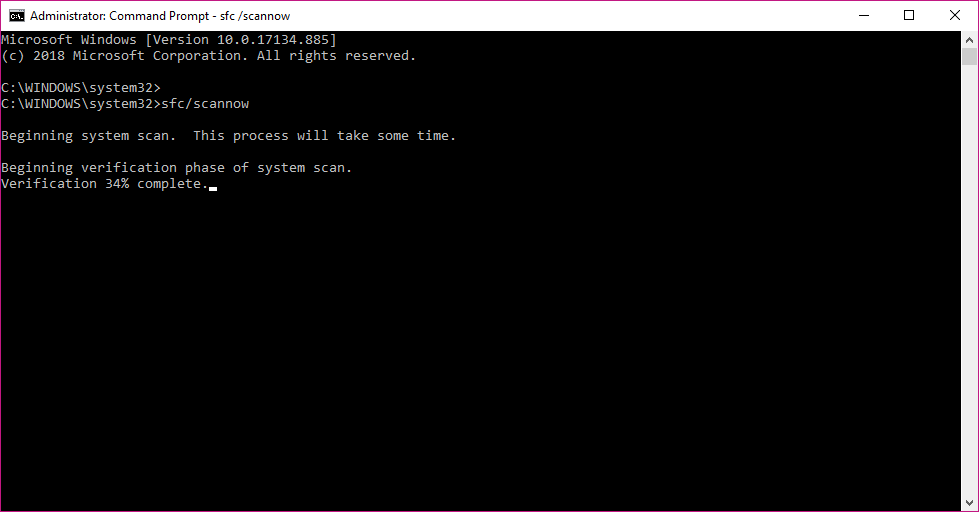
A third Windows system tool known as CHKDSK performs a check on the file system structure. SFC scans your Windows system files precisely.
But CHKDSK scans your entire hard drive for errors instead of watching them with SFC. You can use the CHKDSK scan to fix your computer from the Command Prompt just as you would use SFC.
In the search box of your Start menu, type command prompt and then right-click the best match and choose Run as administrator. The command prompt will appear on the screen if you press Windows key + X. Alternatively, under the menu, select Command Prompt (Admin).
Press Enter to run a chkdsk /r. The command scans your system and fixes any errors it finds.
Uninstall All Applications And Updates
A bad system config info error may appear after an update or after installing a new application. It is essential to rule out any problems related to compatibility in such cases.
Therefore, it may be necessary to uninstall the problematic application or update to solve the problem.
You can uninstall Windows updates and applications by following these steps:
- Open the File Explorer application.
- Click on the Right-Click menu and select Properties from the pop-up menu.
- The control panel home page will open on the left side of the screen once you click the control panel home button.
- In the next pop-up window that appears, select Programs and Features.
- You can uninstall an application by clicking Uninstall.
- In the same window, click the View installed updates link.
- You can uninstall a problematic update by right-clicking it.
Registry Restoration on Windows 10
It is also possible that Windows Registry problems can be responsible for the Bad System Config Info error. Windows Registry is a massive database containing important information about almost everything on your machine, and it has machine-specific data as well, including:
- Embedded systems
- Drivers and software installed
- Configuration
- Information about your profile
Using a backup, you can restore the Windows Registry and fix any bad system config info errors. However, there is one problem with this solution.
Microsoft has not automatically backed up Windows Registry since version 1803. Up until Windows 1803, the Registry was backed up via the RegIdleBackup service every 10-days.
Microsoft stopped automatic backups in Windows 10 to reduce its footprint. To repair a corrupt registry, Microsoft recommends restoring the system to a previous point.
Ensure that your Windows Registry backup has been saved before attempting this fix.
You will need to be in the C:/Windows/System32/config/RegBack folder. You can find the Windows Registry backup in this folder. This method cannot be used for backup if the file size is zero, in which case you should proceed to the next section.
The method for manually restoring the Windows Registry is described in the next section. For information on when to fix Windows Registry issues and when not to — check out our guide on switching automatic Windows Registry backups.
Update Drivers on Windows
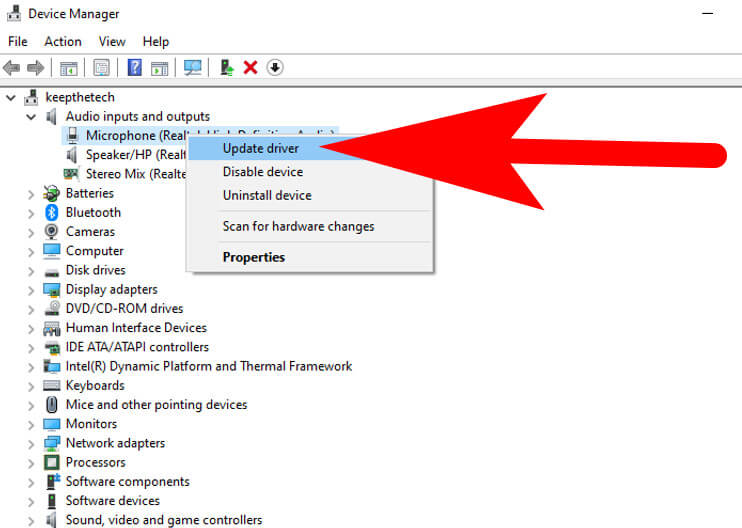
- From the pop-up menu, press the “Windows + X” keys to access Device Manager.
- The driver update window will appear once you expand the directory. If there is a problem, you will usually be able to see it. You should update the drivers of your hard drive, USB, and critical components if not already done.
- The pop-up window will ask you to search automatically for updated drivers.
Fix Boot Configuration Data (BCD)
It is possible to solve the problem of bad system config info by fixing your boot configuration data (BCD) if none of the fixes above help. Installation media for Windows 10 are required.
To create installation media for Windows 10, follow our instructions.
Install Windows 10 using the USB flash drive installation media, then turn your computer on. During boot-up, you can access the boot menu by pressing a unique key.
Typically, F8, Del, Esc, or similar keys operate the boot menu. Your computer should be turned off.
You can select your Windows 10 installation media from the boot menu. The Welcome screen will appear. Select Repair your computer in the bottom left corner.
Now, select Troubleshoot > Advanced Options > Command Prompt.
Then shut down the computer and close Command Prompt. Then boot Windows 10 using the installation media.
Use The bootrec Command Line
In addition, flawed system config info errors may also occur if the BCD files are corrupted. This computer program file can be run using WinRE Command Prompt to resolve and repair Master Boot Record (MBR) issues, boot sector issues, and Boot Configuration Data storage issues. You will need to enter WinPE to run this program.
FAQ: Frequently Asked Questions
These are some of the frequently asked questions related to the Bad System Config Info error with complete information.
How do I fix bad system config information?
In order to fix bad system config information on windows you can implement some of the following troubleshoots.
1.Restart the computer. The simplest solution is always to restart your computer.
2.SFC and CHKDSK should be run.
3.Return the Windows Registry to its original state.
4.To fix the Windows registry, use System Restore.
5.BCD (Boot Configuration Data) should be fixed.
What causes bad system config info?
Hardware issues such as memory back and hard disc corruption, as well as loose wire winding and port, as well as software issues such as problematic updates, software incompatibility, corrupted MBR, incorrect Boot Configuration Data (BCD) file, corrupted registry, and damaged registry, can all lead to the bad system config info error.
How do I fix bad system config information with USB?
In order to fix Bad System Config Information with USB with complete information.
1.Boot your computer from the bootable DVD or USB flash drive.
2.After that, select Next, and then Repair your machine.
3.Select Troubleshoot from the drop-down menu.
4.After that, go to Advanced Options and choose Command Prompt.
5. Enter following command lines one by one (bootrec /repairbcd, bootrec /osscan, bootrec /repairmbr)
Last command line will Master Boost Records so make to use it carefully. One all steps are done. Restart your computer.
This is end of this short guide.
Bottom Line
Bad system config info errors can be fixed in seven ways, and most of them are easy to set. Please share any additional ideas you may have in the comment below. Don’t mind leaving a comment if you have any problem implementing the above solutions.
Related Articles:
Your Location Is Currently In Use – 5 FIXES (Windows 10)
5 Ways to Detect if Your Laptop Hard Drive is SSD or HDD
10 Ways To Find and Fix Windows Stop Code Error
Getting Windows Ready: How To Fix
Run the System File Checker (SFC Scan) In Windows 11,10,8 and 7
How To Stop Windows 11 & 10 Update from Installing
How To Run Old Software on Windows 10
Change Search Engine (Bing To Google) In Microsoft Edge