Do you have a Discord bot that you need to give permissions to? Are you unsure of what permissions to give it? Don’t worry, we’re here to help!
In this blog post, we’ll be discussing the different types of permissions that your Discord bot can have, and how to go about setting them up. We’ll also provide a handy calculator to make it easy for you to determine exactly what permissions your bots need. So without further ado, let’s get started!
There are many Discord Permissions Calculators available online, but discordapi.com is the best. You may tweak the settings and provide the proper access to your bot before inviting it to the server. Follow the steps below to learn more about how to use the tool.
What are Discord Bot Permissions?
Discord Bot Permissions are special abilities that give your Discord bot certain powers on your Discord server. For example, a bot with the “Manage Messages” permission would be able to delete messages on your Discord server. There are many different types of Discord Bot permissions, and you can learn more about them by visiting the Discord Developer Portal.
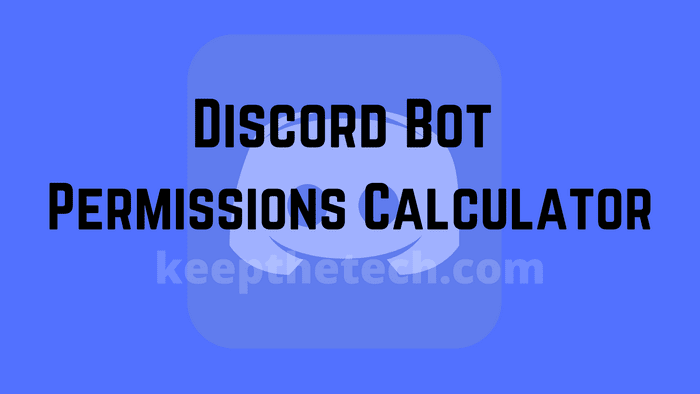
Types of Discord Bot Permissions Calculator
There are four main types of Discord bot permissions:
- Text Permissions
- Voice Permissions
- Member Permissions
- Role Permissions
The first two, Text and Voice, are pretty self-explanatory. They give your bot the ability to read and/or write in text channels, or join and speak in voice channels respectively. The second two, Member and Role, are a bit more complicated. The second two, Member and Role, are a bit more complicated.
- Text Permissions: These permissions pertain to what your bot can do with text channels and messages. For example, the “Send Messages” permission allows your bot to send messages in the channel it has been given access. The “Read Message History” permission allows your bot to read all messages in a channel, even if they were posted before the bot was given access.
- Voice Permissions: These permissions pertain to what your bot can do with voice channels and voice chat. For example, the “Connect” permission allows your bot to join a voice channel. The “Speak” permission allows your bot to speak in a voice channel.
- Member Permissions: These permissions pertain to what your bot can do with server members. For example, the “Kick Members” permission allows your bot to kick members from the server. The “Ban Members” permission allows your bot to ban members from the server.
- Administrator/Role Permissions: These permissions are the most powerful and should be used with caution. For example, the “Manage Server” permission allows your bot to manage all aspects of the server, including roles, channels, and members. The “Administrator” permission gives your bot full access to all commands and features in Discord.
Now that you know a bit about Discord permissions, let’s move on to setting them up!
Setting Up Discord Bot Permissions
There are two ways to go about setting up permissions for your Discord bot. The first is to use a role, and the second is to use a channel. We’ll discuss both methods below.
Create Role
What is Create Role Permission? The “Create Role” permission allows your bot to create roles on your Discord server. This can be useful if you want your bot to manage roles
To create a role, head to the “Roles” tab in your Discord server settings. From here, click the “Create Role” button, Follow the steps below, then click “Save Changes”.
Step 1.
Customize role and permissions: Once you’ve created your role, it’s time to customize its permissions. To do this, head to the “Role Permissions” tab in your Discord server settings. Here, you’ll be able to select which permissions your role has. Simply check the boxes next to the permissions you want to enable, then click “Save Changes”.
Step 2.
Assign role: Now that you’ve created and customized your role, it’s time to assign it to your Discord bot. To do this, head to the “Members” tab in your Discord server settings. From here, find your Discord bot in the list of members and click on its name. Under “Roles”, select the role you want to assign to your Discord bot, then click “Save Changes”.
Using Channel Permissions:
Understanding Channel Permissions: Discord Channel permissions are very similar to Discord Role permissions, with a few key differences. First, Discord Channel permissions are specific to a channel, rather than a role. Second, Discord Channel permissions can be set for individual members, rather than roles.
How to set up Channel Permissions:
There are two ways to go about setting up Discord Channel permissions: through the Discord channel settings, or the Discord server settings. We’ll discuss both methods below.
Through the Discord Channel Settings:
The first way to set up Discord channel permissions is through the Discord channel settings. To do this, head to the “Channels” tab in your Discord server settings. From here, find the channel you want to modify and click on its name.
Customize Channel Permissions: Once you’re in the Discord channel settings, head to the “Permissions” tab. Here, you’ll be able to select which permissions your Discord bot has. Simply check the boxes next to the permissions you want to enable, then click “Save Changes”.
Assign Discord Bot To Channel
Now that you’ve customized your Discord bot’s permissions, it’s time to assign it to a channel. To do this, head to the “Members” tab in your Discord server settings. From here, find your Discord bot in the list of members and click on its name. Under “Channels”, select the channel you want to assign your Discord bot to, then click “Save Changes”.
How to Set up Category Permissions
Category permissions are very similar to channel permissions, with a few key differences. First, category permissions are specific to a category, rather than a channel. Second, category permissions can be set for individual members, rather than roles.
Discord provides two ways to go about setting up category permissions: through the Discord server settings, or through the Discord channel settings. We’ll discuss both methods below.
Setting Up Discord Category Permissions Through the Discord Server Settings:
The first way to set up Discord category permissions is through the Discord server settings. To do this, head to the “Categories” tab in your Discord server settings. From here, find the category you want to modify and click on its name.
Customize Category Permissions: Once you’re in the Discord category settings, head to the “Permissions” tab. Here, you’ll be able to select which permissions your Discord bot has. Simply check the boxes next to the permissions you want to enable, then click “Save Changes”.
Assign Discord Bot To Category: Now that you’ve customized your Discord bot’s permissions, it’s time to assign it to a category. To do this, head to the “Members” tab in your Discord server settings. From here, find your Discord bot in the list of members and click on its name. Under “Categories”, select the category you want to assign your Discord bot to, then click “Save Changes”.
Understanding Synced and Not-Synced Permissions
Discord syncs permissions between roles and channels automatically. This means that if you give a role permission to do something in a channel, that same role will have the same permission in all other channels.
For example, if you give the “Admin” role permission to send messages in the “Announcements” channel, the “Admin” role will also have permission to send messages in the “General” channel.
Not-synced permissions are specific to a channel, rather than a role. This means that if you give a role permission to do something in one channel, that same role may not have the same permission in other channels.
For example, if you give the “Admin” role permission to send messages in the “Announcements” channel, the “Admin” role may not have permission to send messages in the “General” channel.
Not-synced permissions can be very useful if you want to give a role permission to do something in one channel, but not in other channels. For example, you may want to give the “Moderator” role permission to delete messages in the “Announcements” channel, but not in the “General” channel. Not-syncing permissions can help you achieve this.
Discord provides two ways to go about setting up not-synced permissions: through the Discord server settings, or through the Discord channel settings. We’ll discuss both methods below.
Setting Up Discord Not-Synced Permissions Through the Discord Server Settings:
The first way to set up Discord not-synced permissions is through the Discord server settings. To do this, head to the “Not-Synced Permissions” tab in your Discord server settings. From here, find the role you want to modify and click on its name.
Customize Not-Synced Permissions: Once you’re in the Discord not-synced permissions settings, head to the “Permissions” tab. Here, you’ll be able to select which permissions your Discord bot has. Simply check the boxes next to the permissions you want to enable, then click “Save Changes”.
Assign Discord Bot To Not-Synced Permissions: Now that you’ve customized your Discord bot’s permissions, it’s time to assign it to not-synced permission.
To do this, head to the “Members” tab in your Discord server settings. From here, find your Discord bot in the list of members and click on its name. Under “Not-Synced Permissions”, select the permission you want to assign your Discord bot to, then click “Save Changes”.
Conclusion:
Discord provides two ways to go about setting up Discord bot permissions: through the Discord server settings, or through the Discord channel settings. We recommend using the Discord server settings method, as it is simpler and easier to manage.
However, if you need more granular control over your Discord bot’s permissions, the Discord channel settings method may be better suited for your needs. Thanks for reading! We hope this Discord bot permissions calculator has been helpful.
FAQ: Frequently Asked Questions
These are some of the frequently asked questions related to the Discord with complete information.
What permissions should Discord bots have?
A bot can’t be added to every Discord server! Bots can only be invited by users with Administrative or “Manage Server” rights on the server. You won’t be able to add bots unless you have one of these roles. By default, if you created the server, you should be the administrator.
How do I grant Discord bot permissions?
You enter your client ID into the OAuth2 URL Generator (I hope you already know how to get that.) After that, you choose the bot scope (and any more scopes you want…), then go down to the permissions section and choose the permission your bot requires.
What is permission integer Discord bot?
Permissions in Discord are determined via bitwise operations and are stored in a 53-bit integer. A user’s permissions in a specific channel may be computed by ORing their guild-level and channel-level role permission numbers.
How do I check Discord permissions?
If you have the appropriate rights on the server, go to Server Settings by clicking on the server name in the top left corner and selecting Server Settings from the drop down menu! When you’re in the Server Settings menu, select the Roles tab to see the whole list of server roles!
What permissions should I give dank Memer?
To add the bot to a server, you’ll need to be an admin or have admin credentials. Go to the Dank Memer official website now. You’ll also need to log into Discord if you haven’t previously. Select “Invite” from the options at the top.
Should Discord bots have administrator permissions?
The Administrator permission on a Discord position is unique in that it provides all Discord rights and allows users with it to circumvent all channel-specific permissions. As a result, providing this position to any person or bot should be done with extreme caution and only when absolutely necessary.
This is end of this short guide.
Related Articles:
How Can I Get Faster Internet in Rural Areas?
SMB | What is SMB (Server Message Block)
How to Stream Xbox One to PC (Guide)
Get Rid of Error “Microsoft Windows Not Responding”
15 Docking Stations for Laptop To Buy
How to Change Language in Windows 10