This is comprehesive guide based on how to archive emails in outlook with complete information.
If you do not want to delete the email but also do not want to see them right now. Then, you have the best option. You can archive the email.
By doing this, you can maintain a clutter-free inbox. Moreover, you can archive emails in both outlooks for web and outlook for desktop.
So, let’s know about the simple and one of the best methods is to archive your mails to your device’s Microsoft Outlook. Along with this, you will also find answers to your queries related to Archive emails in Outlook.
What is Archive in Outlook Mail?
In outlook or also in emails, the archives mails are those mails that you are keeping separate from the mail inbox.
On the outlook for the web, when you are archiving the email. It means you are transferring the emails from the inbox folder to the Archive folder.
Additionally, in the Outlook desktop app, when you are archive an email, it means you are moving your mail from the Outlook PST file to a raw PST file.
Besides, you can easily migrate this PST file. As well, you can also obtain all archived emails inside it whenever you want to do so.
Can we utilize the outlook archive for the Email account?
In some cases, you can not use archiving emails in outlook. Firstly, when you are using an Exchange Server email account in outlook.
And your company applies Microsoft Exchange Server Online Archive. Well then in this case you won’t be able to utilize the native Outlook archive.
Secondly, The network administrator has also been able to disable the archive feature. Then you won’t be able to archive your emails.
But, you can talk to your organization’s network administrator to get some help about the problems.
How to Archive Emails in Outlook in Web Browser
You can easily archive emails in Outlook for the web in comparison to archiving emails on the desktop. Thus, you have to follow some steps to archiving emails.
Step 1:
First, Go to outlook.live.com and login into the email account for the next process.
Step 2:
Now, you have to choose the folder. The folder appears on the left side screen and moves to the Inbox.
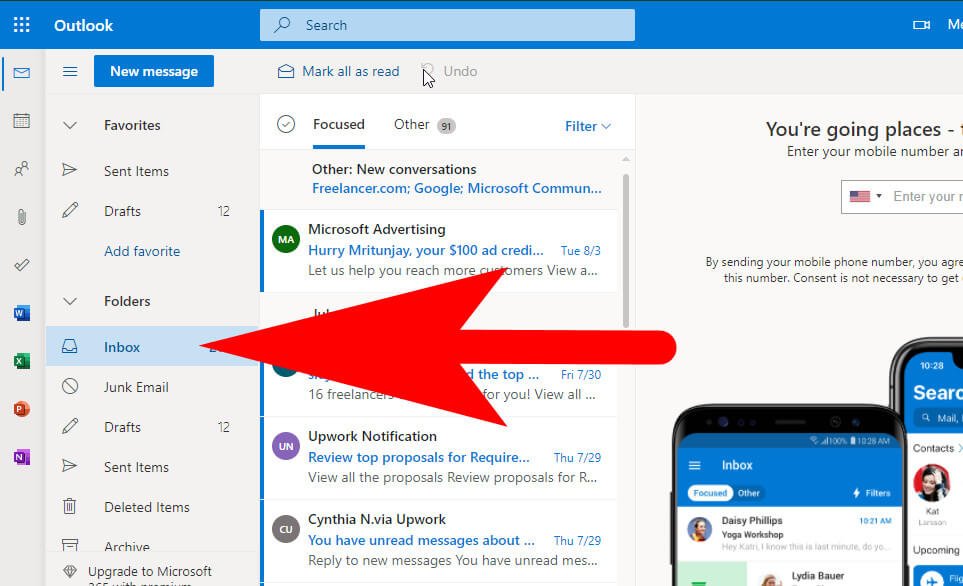
Step 3:
Now, select the emails which you want to archive of the inbox.
Step 4:
After selecting the email, click on the archive. The option will appear at top of the screen menu.
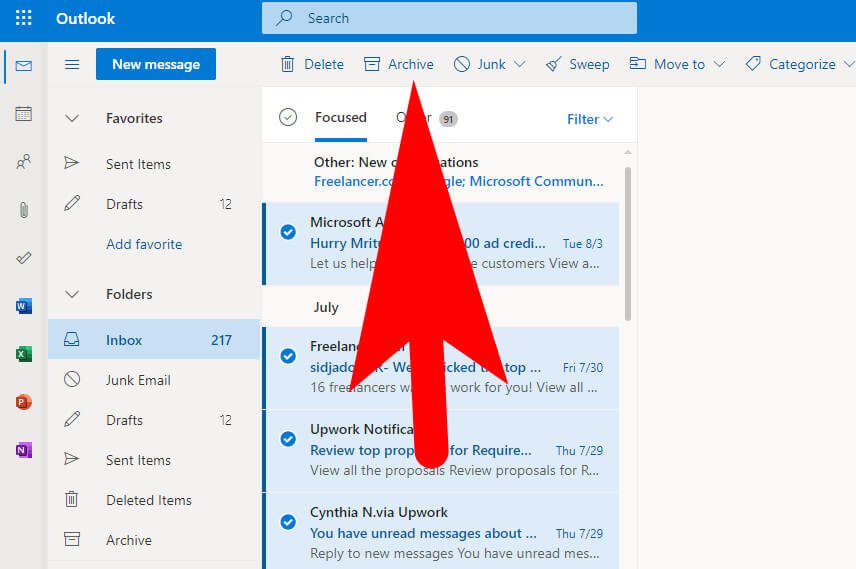
Tip:
If you click on the other mails, which you do not want to archive. Then you have an option to undo it.
You can click on the Undo option that appears on the bottom of the screen for a few seconds. After clicking this, you will unarchive the mail.
To view all the emails that you moved to the Archived. You are able to see archived emails by clicking on the archive option. It will appear on the left side of the screen.
Automatically: Archive Emails in Outlook
You can also set the auto-archive option in outlook. This option helps you send your outlook emails from folders to the archive automatically without having a hassle.
Step 1:
First, Open the Outlook on the PC. After this go to the File and then choose Options given at the left side screen.
Step 2:
Now, Select the “Advanced” option. Now locate “AutoArchive”. Then choose “AutoArchive Settings”.
Step 3:
Check on the “Run Auto archive”. In the default folder setting for archiving selection, you have to select when an email should be archived.
Step 4:
Select on the Browse and then choose the destination of your archive emails well you barely needed to do this in case if you don’t prefer the default location of the Outlook PST directory.
Step 5:
Select the OK button to save the changes.
Well in case if you wanted to stop Outlook to archive your emails in the future you only needed to disable the Auto Archive feature. Here are the steps that you need to follow to stop auto archive in outlook.
Go to Outlook Mail and login into your account.
Navigate to the File from the top and then select Options from the left screen.
Select the Advanced option and select “AutoArchive Settings”.
Uncheck the “Run AutoArchive Settings” and save changes.
Manually: Archive Emails in Outlook
If you want to comprehend more extra control over the archived email. You can manually archive emails in Outlook. The aforementioned helps you to send the emails to the archive whenever you need them.
Step 1:
Go to the File options in Outlook. Select the Info tab that appears on the left.
Step 2:
Now, select the down arrow icon to access Tools after this choose the Clean Up Old Items.
Step 3:
You will receive a dialogue box. Which lets you configure the manual email archive.
Step 4:
Next, At the top, you will receive two options. You have to determine what is needed to include in your outlook archive. After that choose the archive file that you want to use.
Step 5:
Choose the folder which you want to archive. Now, you have to choose the time period of your items using the calendar feature.
Step 6:
Next, select the Browse option. And select the destination of your archived emails. At last, click on the OK button to save the change.
FAQ: Frequently Asked Questions
These are some commonly asked questions related to the Outlook Archive emails with complete explanations.
How Do I View Manually Archived Emails in Outlook
You can easily able to access the outlook archived email in the outlook app on the desktop in an easy way same as you access the outlook on the web. Well, you needed to load all the archived files into Outlook and after this, you can view all your Archived emails.
Here are the steps to follow to import the PST email archive file from the computer to Outlook.
Go to the Outlook app from the taskbar or Start Menu.
Select the File from the top menu. Then simply choose the Open & Export in the file sidebar.
After this from the right plane, choose Open Outlook Data File as you imply a PST data file in the program.
Now, operate to the folder where you place all the archive files. Select the file and choose the Open button.
Your archived files will be enabled in the program and you can easily able to view them in outlook.
What happens when you archive emails in Outlook?
The archive option will move all the emails that you wanted to keep in the archive Folder which is always accessible in Outlook. If you want some emails to be accessed privately or these emails are important to you then you can easily make them archived. In simple words, Email Archiving is the act of archiving and makes accessible all of an individual’s emails.
How long do emails stay in archive outlook?
The Outlook Archive folder is not different from any other folder in the archive. This means you can create a folder that has not abilities limited.
The answer to your question is that emails in outlook will stay in the archive folder just as long as they stay in the outlook inbox folder. Well, there is not time to define how much longer do emails stay in the archive in outlook.
So you can think until you don’t delete your outlook email account you can easily able to access all archive emails.
Does Outlook automatically archive emails?
Yes, outlook automatically archives emails but you need to enable the AutoArchive feature into your Outlook mail account.
Once you enable this feature the select emails will be going to the archive folder automatically and you can access them from the archive folder in the outlook mail.
To enable the AutoArchvie feature, go to the File from the top menu and select the Options and after this select Advanced options and enable “Run AutoArchive” and save changes.
Alright, this is the end of this short guide, if you find this guide helpful to understand some useful information related to the Outlook Archive emails then don’t forget to share this guide without your friends on your social accounts.
Moreover, if you have any queries related to this guide or Outlook mail feel free to ask us via the comment box we will try our best to resolve your issue with your tech expert team as ASP.
Related Articles:
How to Create Email Group in Outlook
How to Recall an Email in Outlook
Guide to Change Outlook Account Password
How To Enable / Disable Restricted Mode On YouTube
How To Use Gmail Account Without Phone Number
How To Delete Whatsapp Video & Audio Call Logs
How To Use Facetime Without Wifi Networks
How Much Data Does Netflix Use To Download
How to Make a Fluffy Slime – Step by Step Guide
How to Make a Shield in Minecraft For Defence
How to Craft a Bed in Minecraft – Explained