How To View Saved Wi-Fi Password on Android
Wondering, how you can view your WiFi Password on your Android Phone. Well, this is a comprehensive guide based on how to find WiFi passwords on an Android device without having a hassle.
Wi-Fi password is the most important point that comes to Wi-Fi network security which you have to keep secret from other computer users. Because there are always some people looking to crack into the wireless passwords to open hidden gateways or to steal your personal information.
But if you forget, what is your Wi-Fi password and you don’t know to How to change your Wi-Fi password then in that case you are in a problem or how you can view your hidden Wi-Fi password.
How To See Saved WiFi Password in Android Phone
Technically, the current Android device does not have any method or feature that allows Android users to view the saved WiFi without having a hassle. But don’t be upset, there are some working methods from which you can easily able to find saved Wi-Fi passwords on Android phones in a few seconds.
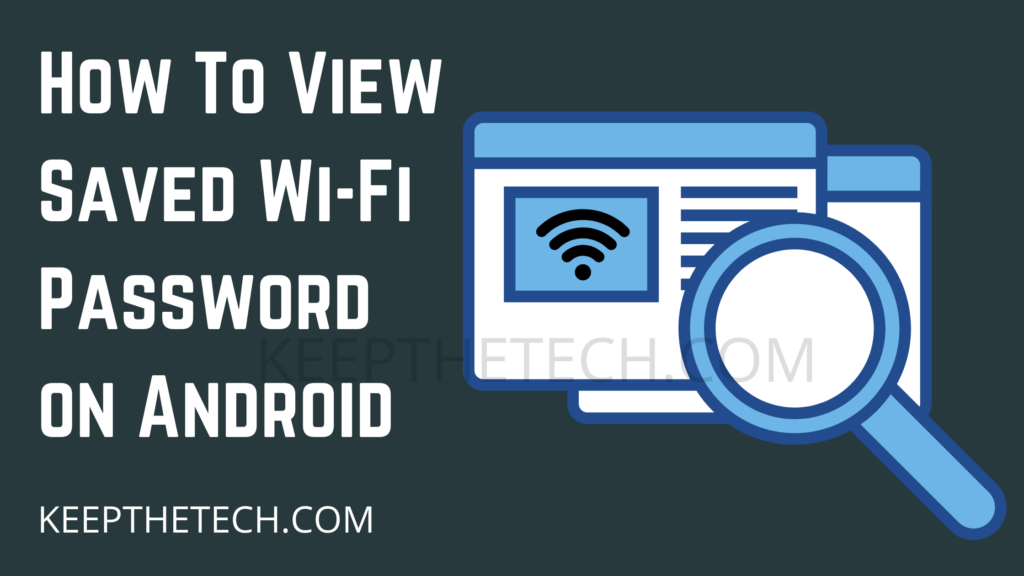
This is the short guide we are going to show you some of the ways that you can implement in order to find the WiFi password.
Find Wireless Password on Android Phone without Root
If you own an Android phone and want to view the currently connected WiFi network passwords then you can easily do that by simply following the below given step-by-step instructions.
Generally, there are two ways from which you can easily obtain the WiFi Password on Android Phone. The first method is using the QR Code that we use to share WiFi and the second method is using File Explorer. Here are going to show all methods in step by step-by-step process.
View WiFi Password on Android Using QR Code:
But before moving forward, you must know that your Android phone must be connected to the wireless network. Because you can only check the password of the currently connected wireless network using this method.
Follow the steps to find a WiFi password without root in Android.
1. Pick up your Android Phone open the Settings and then tap on WiFi.
2. Go to the WiFi Connection and tap on the Gear or WiFi Icon shown in the given screenshot.
3. Now, you need to tap on the QR Code option or “Tap to Share Password” and then select the “Save the Image”. After that simply create the QR Code.
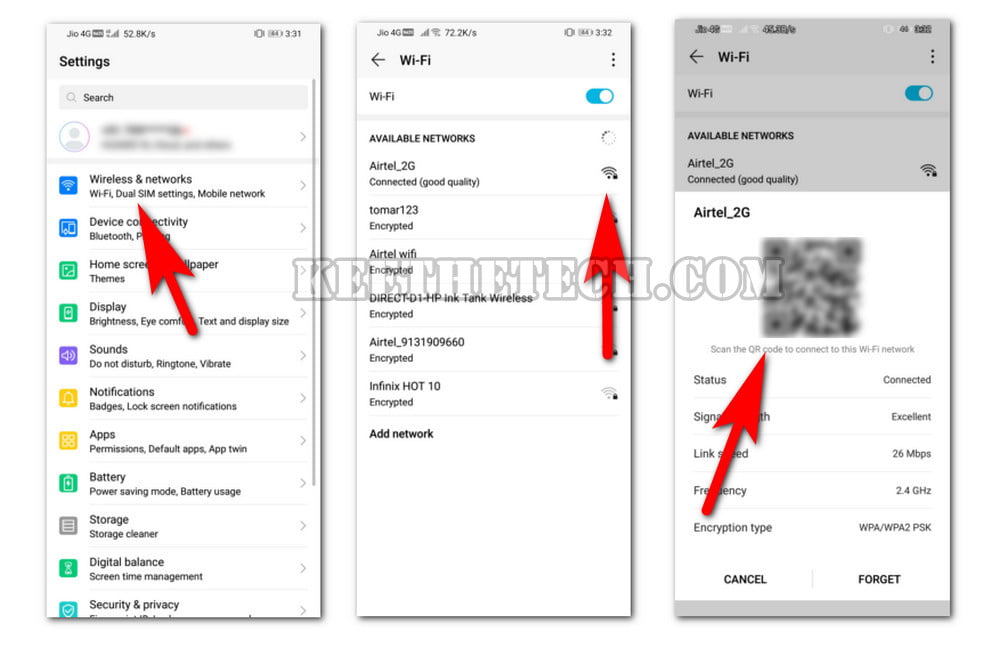
4. Launch the Google Play Store app, search for the QR Scanner app, and download and install it.
5. Once the QR Scanner App is installed, simply launch the app and scan the QR code that you’ve saved as an image.
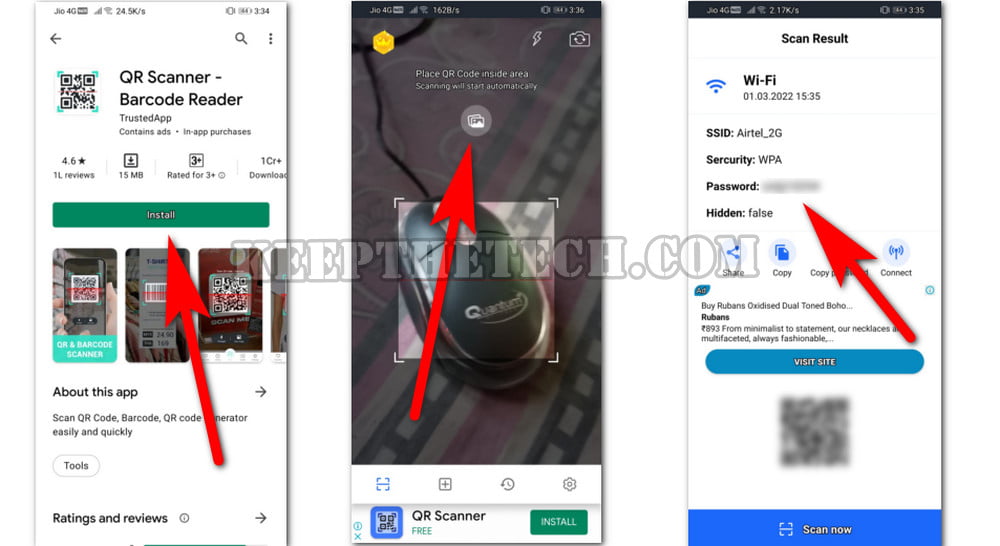
View Saved WiFi Password on Android Using FX File Explorer
This is a second method from which you can check the WiFi name and password on your Android phone. In this method, we are going to use an Android app known as FX File Explorer.
FX File Explorer is an excellent Android application that allows you to access some of the system files along with some helpful features including.
- Instead, delete the junk files from the phone.
- Generate backup of important files and documents.
- Easily hide images, videos and documents.
- Transfer large files between two devices.
- Any other relevant points to consider?
Simply follow the below given step-by-step instructions in order to check the saved WiFi password.
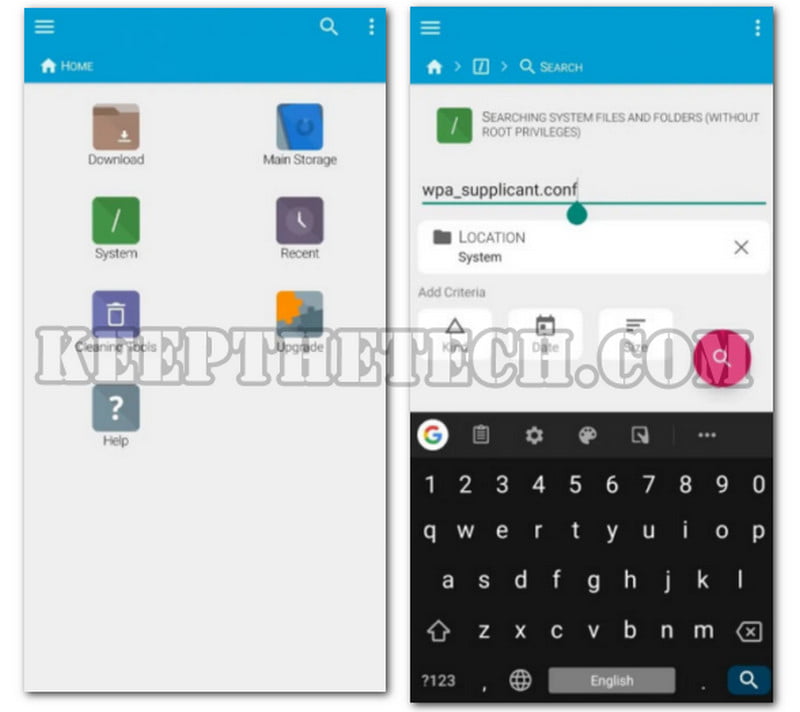
- Go to the Google Play Store and search for FX File Explorer.
- Download the application into your Phone and Install it..
- Once the application is installed open it.
- Now, choose the System using the left-side navigation bar.
- Go to the System > etc > WiFi or use the search bar.
- Look for the file named “wpa_supplicant.conf” and open it.
- Then to open the file select either “text file viewer” or “built-in HTML”.
- Enjoy now you can access all saved WiFi passwords of your phone.
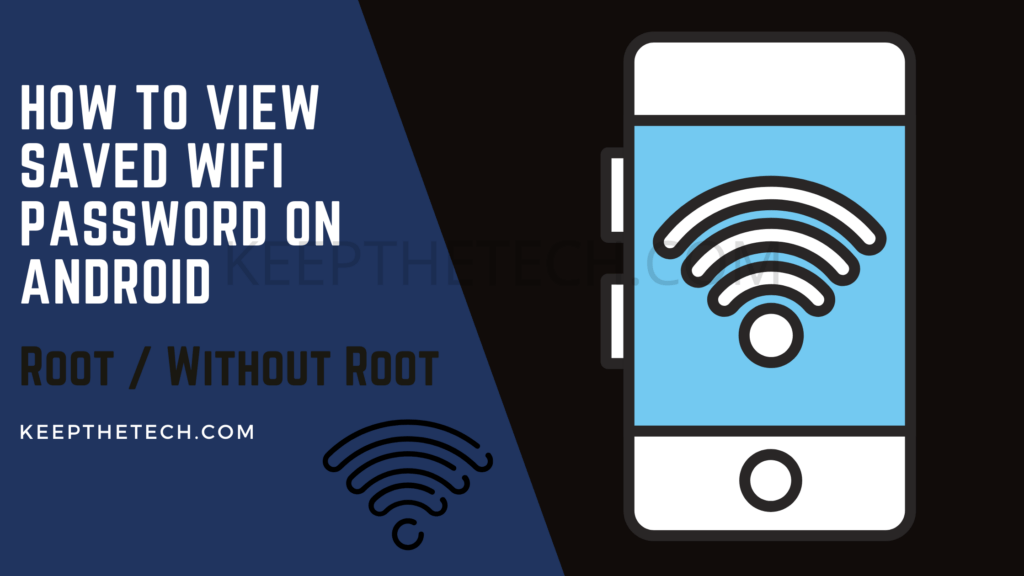
Find WiFi Password on Rooted Android Phone
If you own a Rooted Android Phone and want to see saved wifi then you can easily view it using the trick. Here in this short guide, we are going to show step-by-step instructions for viewing the saved wifi password.
- Firstly you need to install the Phone Manger App From the Google Play Store.
- Run the Phone Manager App > Open Backup.
- New Backup > System Data > WiFi.
- Close App > Open Root Explorer.
- Go to the Backup > Backup Folder.
- Open the file named “WiFi Config.db”.
View Saved WiFi Password using Password Recovery App
If you want to avoid all these processes then you can use this method to view the wifi password on your phone. In this method, you’ve to download and install the password recovery application on your phone. Basically, there are lots of password recovery apps available on the Play Store. But we recommend you to use these two applications.
- WiFi Password Recovery Pro
- WiFi WPS WPA Tester
Because these two application has an easy operating interface that allows users to easily access all the features of the application without having time.
WiFi Password Recovery Pro:
Here are step-by-step instructions you need to follow in order to find the password using the WiFi Password Recovery Pro application.
- Install the app on your device.
- Activate the app and provide superuser access.
- You may now see all of the Wi-Fi networks to which your Android device is connected.
- Choose the network for which you want to view the password.
- The saved password for the specified network will now be displayed in the app.
- You can copy and share the password using this app.
WiFi WPS WPA Tester:
You can also use the WiFi WPS WPA Tester application to find the WiFi password. Most Androids uses this app to recover password and it has a high rating on the Google Play Store. Here are the steps you need to follow in order to find the saved password.
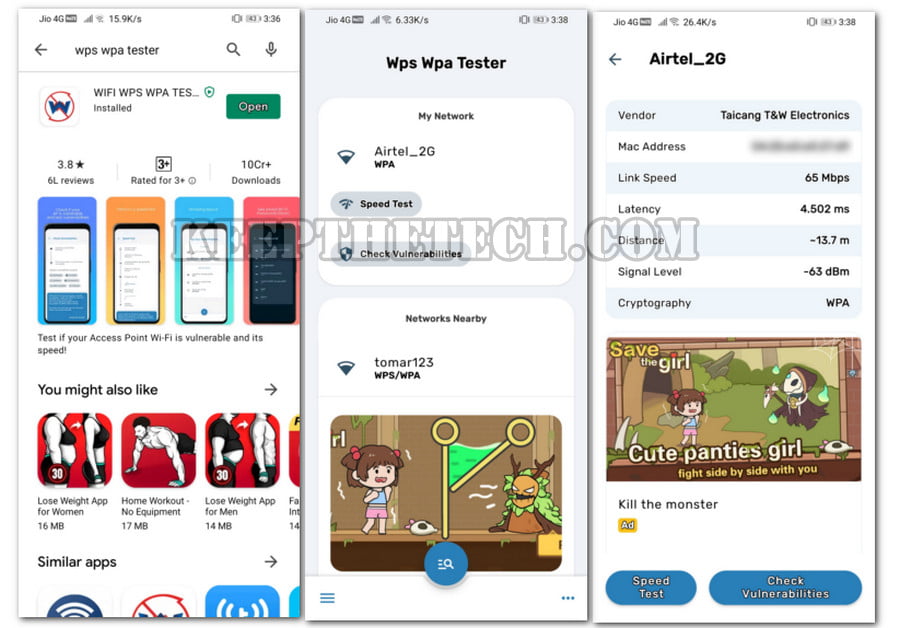
- Install the app on your device and open it.
- Navigate to the main screen, where you’ll see a green or red signal dot for each available Wi-Fi network.
- Choose your preferred network.
- Choose “No Root” from the drop-down menu.
- Select “Connect automatic pin” from the drop-down menu.
- Now you can see all saved passwords on your phone.
Finding WiFi Password on Android Using Wireless Router
You can also view the saved Wi-Fi passwords using the WiFi Router in case you are not able to find the password using the above method or due to the WiFi authentication Error. You can also use this method in order to check currently connected Wi-Fi passwords without having a hassle.
Follow the below given step-by-step instructions to view saved wifi passwords via WiFi router.
- Open the Web Browser such as Google Chrome on your Phone.
- Simply, login into the WiFi Router admin panel using the login credentials.
- Go to the Wireless > Wireless Security.
- In the Wireless Security section, you can view the Saved Password.
How To Find WiFi Name and Password of Wireless Router
Unfortunately, In case you’ve forgotten the WiFi name and password or don’t know the admin URL of the router. In this case, you can find the WiFi Router login credentials using these methods.
Check Sticker In WiFi Router – If you don’t ever change the login details of your WiFi router in this case you can easily able to find the default admin login details on the backside of the router. Usually, there is a sticker backside of the router on which you can find the default username and password of the router.
Find Saved WiFi Password on Windows – If you’re using and Windows PC (Windows 10 or Windows 11). In this case, you can easily find the saved WiFi Password by following these steps. Firstly, Press the Windows +I shortcut keys together to open Settings. Now open the Network & Security > WiFi Status > Network and Sharing Center > WiFi > Wireless Properties > Security Tab > Saved Password. After finding the network details you can easily change your WiFi name and Password if you want.
This is the end of this short guide, hopefully, you find this article helpful.
Related Articles:
WiFi Not Working – 15 Ways To Fix It (Windows / Mac)
How to Share WiFi Password from iPhone to Android
Wifi Doesn’t Have A Valid IP Configuration? 10 Ways To Fix It