How to Fix “Steam Quit Unexpectedly” Error
If you’re a PC gamer, then you’ve probably encountered the “Steam Quit Unexpectedly” error. This can be a real pain, especially if you were in the middle of a game. In this article, we will show you how to fix this error. We will also provide some tips to help prevent it from happening again.
Why the Steam Quit Error? There can be a few reasons why this error occurs. It could be due to a corrupted file, damaged hardware, or even a problem with your Steam client. it could also be an old version of the Windows or Mac operating system.
If you’re using an outdated version of either OS, then it’s likely that the Steam client is not compatible. To fix this, you will need to update your OS to the latest version. Whatever the reason, it’s important to identify the cause so you can fix it.
Fix the “Steam Quit Unexpectedly” Error now!
There are a few different ways you can try to fix this error. We will go over each method in detail below.
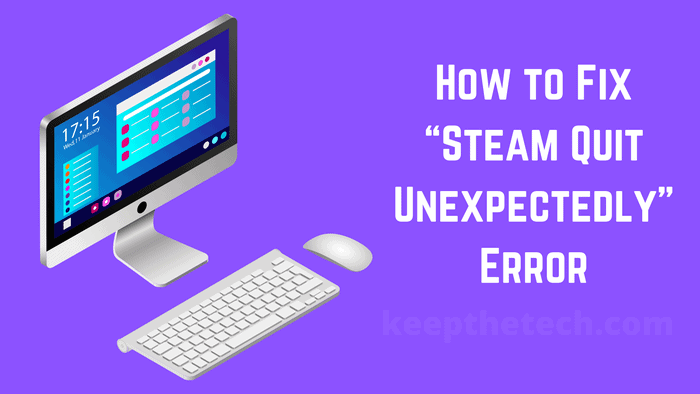
Method #1: Update Your Graphics Drivers:
One of the most common causes of this error is outdated graphics drivers. If you’re not sure how to update your drivers, then don’t worry. We have a guide that can help you with that.
Updating your graphics drivers is one of the most effective ways to fix the “Steam Quit Unexpectedly” Error, go official hardware manufacturer’s website to get the latest drivers for your graphics card.
Method #2: Disable Antivirus:
Another potential cause of this error is your antivirus software. Sometimes, the antivirus software can mistakenly detect the Steam client as a virus and delete it. To fix this, you will need to disable your antivirus software temporarily.
Method #3: Check the Steam Files
If a corrupted file is the cause of the error, then you will need to delete the problematic file and download it again. To do this:
Exit the Steam client completely.
Navigate to the following folder: C:\Program Files (x86)\Steam\steamapps\common\Counter-Strike Global Offensive\csgo
Delete the file named “steam_api64.dll”
Re-launch the Steam client and try launching the game again.
If this doesn’t work, then you can try the next method.
Method #4: Check for Malware
Malware can also cause the “Steam Quit Unexpectedly” error. To fix this, you will need to scan your computer for malware and remove any infected files.
There are a few different ways you can do this, but we recommend using Malwarebytes. This is a free program that will scan your computer for malware and remove any infected files.
Once you have installed Malwarebytes, launch the program and click “Scan Now”.
The scan may take a few minutes to complete. Once it is finished, click “Quarantine Selected” to remove the infected files.
You should now be able to launch Steam and play your games without any issues.
Tips to help prevent it from happening again
There are a few things you can do to help prevent this error from happening again.
First, make sure that you are using the latest version of Steam. You can do this by opening the Steam client and clicking “Check for Updates”.
Second, keep your graphics drivers up to date. As we mentioned above, outdated drivers can cause this error.
Third, make sure that your antivirus software is up to date. Outdated antivirus software can also cause this error.
Fourth, create a backup of your Steam games. This way, if you do encounter this error again, you will be able to restore your games from the backup.
We hope this article has helped you fix the “Steam Quit Unexpectedly” error. If you have any other questions or suggestions, feel free to leave a comment below. Thanks for reading!
As always, if you found this article helpful, then please share it with your friends and family.
FAQ: Frequently Asked Questions
These are some of the frequently asked questions related to Steam Quit Unexpectedly with complete information.
Why is it that Steam has unexpectedly quit on my Mac?
The Steam Quit Unexpectedly can be caused by incorrect or mismatched dates and timings. To establish the right date and time on macOS, follow these steps. To change the date and time, go to System Preferences >> Date and Time. Now select the option to automatically update the date and time. Mac will select the appropriate date and hour.
Steam games close on their own?
Steam is a program that requires “read and write” rights on drives and files in order to function. It may also be necessary to make changes to the system files in order for it to run as efficiently as feasible. Steam can become stuck and crash endlessly because it does not have administrator privileges.
What can I do if my Steam game crashes?
If your Version of windows is not the most recent, the Steam Client may break indefinitely. Installing Windows restores your old settings and resolves the majority of difficulties related to software installs in Windows. Now let us look at ways to update Microsoft Windows to see if it can help with the Steam troubles.
Why is Steam causing my computer to crash?
Like an admin, execute this program: If you don’t give the Steam client administrator credentials, it can not work correctly or even crash. To grant the programme admin rights, try this setting.
What can I do if Steam won’t open on my Mac?
If Steam won’t start on your Macbook, the business suggests updating your MacOS version, checking your game cache files, and turning off non-essential Mac apps and programs. Before utilizing any other alternatives, make sure you follow Steam’s instructions.
This is end of this short guide.
Related Articles:
How To Access Steam Screenshot Folder on Windows
How to Move Steam Games to Another Drive
How to Request Refund on Steam
NFL.com ACTIVATE: Enter Your Code For Activation
Where To Stream Harry Potter? 10 Places To Watch It
Best CPU Temp Monitor: Windows 11, 10
Steam Won’t Open: 17 Ways To Fix It