Install Bluetooth Driver Windows 10: If you’re using Windows 10 computer and recently find out that your system doesn’t have a Bluetooth driver or you just formatted your PC and Bluetooth not working. In all the scenarios you’ve to uninstall and install a Bluetooth driver on your computer to get rid of all the issues.
Well, Microsoft cannot be able to provide native support to all the hardware introduced by the company for this you’ve to manually take care of the things.
In this article, we are going to explain to you how you can easily install Bluetooth Driver on Windows 10 desktop or computer system without having a hassle.
How To Install Bluetooth on Windows 10
In case if your system does not have Bluetooth drivers and you’re going to install them into your PC for the first time. Then firstly you’ve to acquire all the drivers and then carefully install them into your computer system. Yeah, its sound so simply follow our article step-by-step guide with screenshots to know the complete process of the installation.
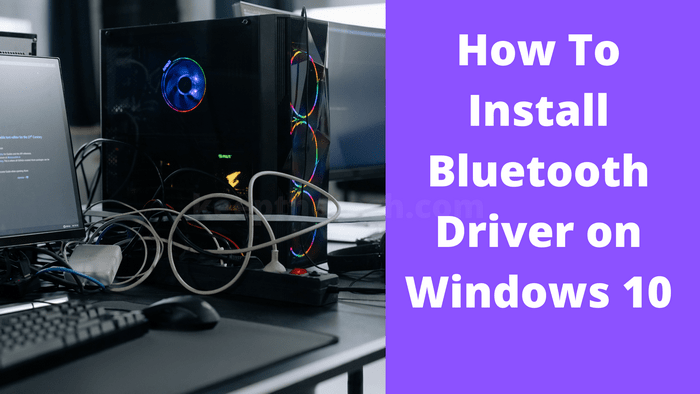
Step 1: Check the Computer Specs
You need to know about all the information or the specification of the computer. Before downloading any driver this step helps you to get the correct version of the Bluetooth that compatible with your computer system.
Follow the steps to check PC Specification.
- Go to the Start Menu and search for Control Panel and open it.
- Now, Switch the view to Category.
- Click on the option called “System and Security” > “System”.
- Check all the specs of your computer system.
You’ve to check the processor such as AMD or Intel along with you must also see the system type 32-bit or 64-bit etc.
Step 2: Download Bluetooth Driver
Now you’ve to download the Bluetooth drivers for your computer from the internet. Make sure the driver must compatible with the system specs that you’ve checked in the above step.
But, the question remains where to download Bluetooth driver for Windows. Well, you can easily follow the below-given steps to download the drivers.
- Open the web browser on your computer (make sure connected to the internet).
- Now, open search engines such as Google or Bing in the browser.
- In the search bar type “Download Bluetooth Driver” along with the Processor Name.
- Search for the official or trustworthy website to download the driver.
- Download the driver for your computer system.
Note: You must search using the processor name such as “Intel Bluetooth Driver Download” and download the file from a trustworthy website to avoid malware and virus.
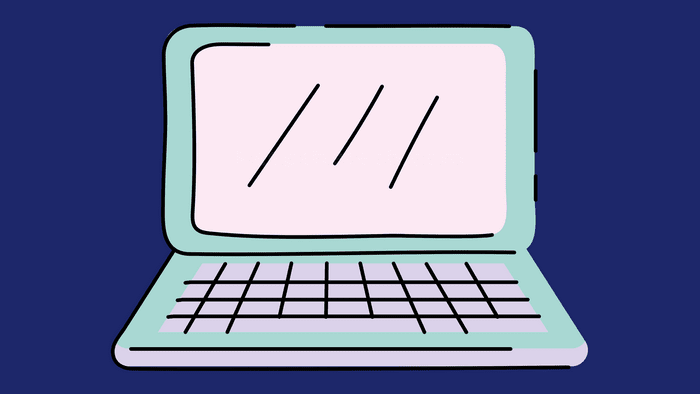
Step 3: Install Bluetooth Driver Into The System
Once the download completes, go to the Downloads in the web browser and click to install the driver. You simply need to follow the on-screen guides to complete the installation of the Bluetooth driver setup. You probably needed the Administrator account to install the driver into your computer system.
After the installation of the Bluetooth driver on Windows. Restart your computer to apply the changes successfully into the system.
FAQ: Frequently Asked Questions
These are some of the frequently asked questions related to how to install Bluetooth on Windows with complete information.
How can I set up Bluetooth manually?
These are some of the following steps you need to install Bluetooth.
1.Open the Settings menu.
2.Select Devices.
3.Select Bluetooth and other devices from the drop-down menu.
Why isn’t my computer equipped with Bluetooth?
If Bluetooth isn’t visible, select Expand to expose it, then pick Bluetooth to enable it. If Windows 10 computer isn’t connected with any Bluetooth gadgets, you’ll notice “Not connected.” Check the options in the Settings menu. Choose the Start button, then Settings > Devices > Bluetooth & other devices from the drop-down menu.
Why isn’t Bluetooth listed in my Device Manager?
Go to “View > Show hidden devices” inside the Device Manager. Check to see if the Bluetooth driver is now visible in Device Manager. Or else, just go “Action > Search for Hardware Changes” and pick the Bluetooth node. If the Bluetooth driver appears, right-click on it and choose Update drivers.
This is end of this short guide.
Related Articles:
How To Create & Run Powershell Script On Windows 10
6 Best Password Manager For Windows 11, 10
Runtime Error: How To Fix (Windows 11, 10)
How to Fix “The Application Was Unable To Start Correctly (0xc0000142)”
10 Ways To Find and Fix Windows Stop Code Error