How To Connect Google Home To Wifi [step by step]
How to connect google home to wifi Have you tried connecting Google Home to Wi-Fi but found it difficult to do so?
The Google Home is a smart speaker that lets you control your home using only your voice.
It’s a great way to play music and podcasts, get answers to questions, control connected devices in your home, and more.
This post will show you how to connect your Google Home device to Wi-Fi and use voice commands. We also provide troubleshooting advice.
How To Connect Google Home To Wifi For The First Time
If you’re setting up Google Home for the first time, follow these steps:
Put your Google Home device in a central location in your home and plug it into an outlet using the included power adapter.
Download the Google Home app for Android or iOS in order to connect your Google Home device to your current Wi-Fi network. Don’t forget to keep the wireless network’s name and password close at hand.
Open the Google Home app on your smartphone or tablet and make sure you’re connected to the same Wi-Fi network as your Google Home device. then follow the steps below:
- If you want to link your Google account to the Google Home device, choose or input it.
- Enable Bluetooth on your iOS or Android smartphone if requested.
- The Google Home device should be discovered by the app. Next, press the button.
- A sound should be produced by the speaker. Select Yes if you hear this sound.
- Choose your device’s location from the screen that asks “Where is this device?” e.g. office
- For the Google Home speaker, choose a distinctive name.
- The Wi-Fi network you want to connect the Google Home device to can be found in the list of accessible networks. After selecting it, hit Next.
- Tap Connect after entering the Wi-Fi network password.
- After a brief time, a notification indicating a successful connection is displayed.
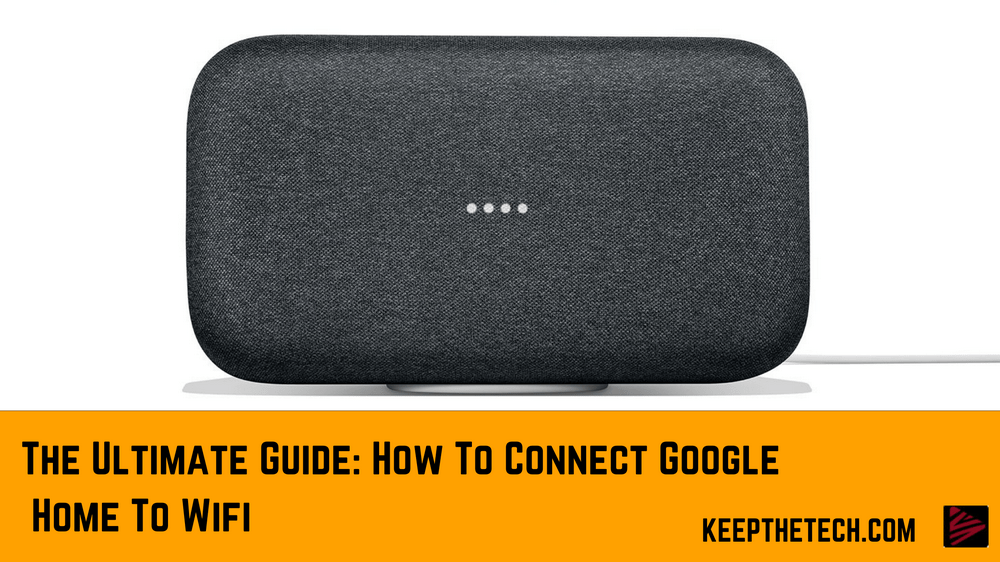
Setting Up A New Wi-Fi Network For Google Home
The procedures below should be followed if your Google Home speaker has been configured but you now need to join it to a different Wi-Fi network or a network that already exists but has a new password.
- Activate the Google Home app.
- Select Set up the device after tapping the Plus(+) button in the upper-left corner of the screen.
- You will see a list of your Google Home devices, each with a name and picture that you have set.
- Find the device you want to connect to Wi-Fi with, then hit the Menu button on it (the three horizontal lines in the upper-right corner of the speaker card).
- Choose Settings from the pop-up menu that displays.
- Tap Wi-Fi in the Device Settings section after scrolling down.
- The Google Home device’s Wi-Fi settings will be displayed.
- Select Forget This Network if the Google Home is currently connected to a network.
- To confirm, select Forget Wi-Fi Network.
- Tap the device button once more on the app’s home screen.
- Choose Add New Device.
- When asked, connect to the personalized Google Home hotspot in the network list by going to the Wi-Fi settings on your iOS or Android smartphone.
- Return to the Google Home app. The speaker should make a sound. If you hear this sound, select Yes.
NOTE: This hotspot is represented by a name followed by four digits or by the custom name.
you previously gave your Google Home device during the setup.
- Choose your device’s location from the screen that asks “Where is this device?” (for example, “Room”). Give the Google Home speaker a unique name by entering it.
- Select the Wi-Fi network you want to link Google Home to from the list of available networks. Then select Next.
- Before tapping Connect, enter the Wi-Fi network password.
- After a brief interval, the notification “Successful connection” appears.
If Google Home Is still unable To Connect To Wi-Fi
Make sure that the Wi-Fi network you selected is not password-protected.
Also, check to see if the Google Home speaker’s power cord is plugged into a working outlet and that it isn’t too far away from your wireless router.
If Google Home still can’t connect to Wi-Fi try these steps:
- Restart your router and modem.
- Reset Google Home to its default configuration. For roughly 15 seconds, press and hold the microphone button, which is normally situated on the device’s bottom.
- Verify your Wi-Fi password is correct. To confirm the password is accurate, connect to another device using the same password.
- Update the modem and router’s firmware.
- Increase the distance between the Google Home speaker and the wireless router.
- Remove the Google Home speaker from areas where wireless gadgets like baby monitors may cause signal interference.
Visit the Google Home setup and support webpage for more information if you’re still having trouble connecting.
Frequently Asked Questions [FAQs]:-
What is the Google Home speaker?
The Google Home is a voice-activated smart speaker that lets you play music and control other smart home devices. It uses Google Assistant to answer questions, play games, manage your schedule, and more. You can add up to six of these devices in one house.
You can set up your Google Home by following the steps above:
How can I link Google Home with a TV?
A Chromecast device can be plugged into your TV and configured with the Google Home app even though you can’t physically connect Google Home to a TV. Use Google Assistant voice commands to stream video from compatible applications to your TV after connecting the Chromecast to Google Home.
How do I link my Ring device to my Google Home?
You’ll need the Ring app, the Google Home and Google Assistant applications, and the Ring app to add a Ring doorbell to Google Home. Open the Google Assistant Ring services website in a browser, then choose ‘Send to device’. Select the Google Home unit that you want to pair with the Ring. A notification will appear; tap it to input the necessary data.
How can I pair Google Home with my Bluetooth device?
Open the Google Home app, then choose the Google Home device to pair with Bluetooth speakers. Select “Default music speaker” under Settings > Audio. Start pairing with your Bluetooth speaker. Select ‘Pair Bluetooth speaker’ in the Google Home app once more, and then pick the speaker from the screen.
Related Articles:
5 Reasons Why You Should Use Google Meet
New Google Nest Audio Speaker & Thermostat
5 Ways To Fix Google Play Error Checking for Updates