0x80004005: The Error 0x80004005 is the most common error in Windows this mainly happens when the Windows users cannot able to access the shared folder or drive, virtual machine, Windows update fails, and many more scenarios.
So, Technically this error can be resolved on the basis of the error message.
It appears as “Error Code 0x80004005. Unspecified error” and it may pop up on its own or with several other errors.
Note: This guide can be applied to Windows XP, Windows 7, Windows 8 & 8.1, Windows Vista, and Windows 10
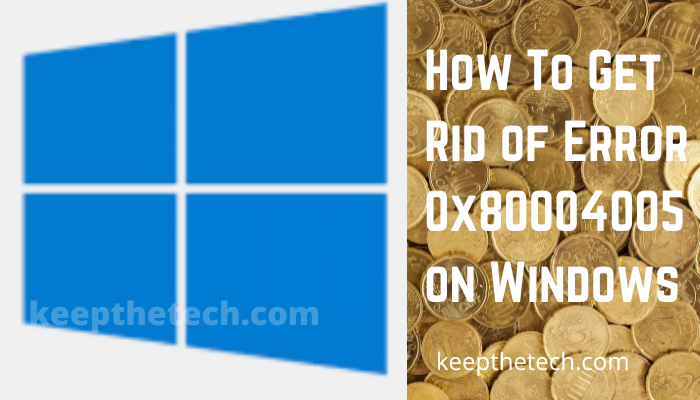
Cause of 0x80004005 Error
As we told you this error occurs when the user is accessing shared folders or drives or when the user is using any particular application or program or when there is a problem installing the Windows update.
Here are some of the causes of the error on Windows OS:
- Windows Update Installation Fail
- Moving / Renaming File or Folders
- While Extracting Compress File or Folder
- Accessing Shared Folders or Drives
- Windows Notification issues
- Any other relevant point to cause
Error 0x80004005
In this article, we have all the available solutions for 0x80004005 in this article given by the experts to resolve this error message on Windows.
Use the methods according to the scenarios of the error message you’re getting on your computer system. Check Heading for the scenario and then use the guide.
8 Different Scenarios To Fix the Error 0x80004005
Try these methods to fix the error message without having a hassle.
1. Repair Corrupt File on Windows
Download and install Restoro software on your computer system and run a scan to restore and fix all the corrupted files on your computer.
After this check, if you’re still getting the error code if yes then move to the next method.
2. Run Windows Update Troubleshooter
If the Windows update installation is failed and that causing the error then you can easily fix it. Using the Windows Troubleshooter, Follow the steps to access and run Windows Update Troubleshooter on your computer.
- Press Windows + I keys together to open Windows Settings.
- Go to Windows & Updates.
- Select the “Troubleshooter” from the left side menu panel.
- Click on Windows Update from the list of troubleshooting.
- Wait till the troubleshooting completes.
In Windows 7 or later version of Windows edition, you can run a build-in automatic troubleshooter to fix the Windows Update issues.
3. Error While Opening Shared Folders or Drives
If you getting the error 0x80004005 when you trying to access shared files or folders on your computer system. Following this guide to fix it you will use regedit to create a LocalAccountTokenFilterPolicy Value.
- Press and Hold Windows + R keys to open the Run Dialog box.
- Enter “Regedit” and hit the Enter button.
- Now, Navigate to the following path.
HKLM\SOFTWARE\Microsoft\Windows\CurrentVersion\Policies\System
Note:
In a 32-bit system, create a new DWORD assessment called LocalAccountTokenFilterPolicy.
In a 64-bit system, execute a QWORD (64-bit) called LocalAccountTokenFilterPolicy.
So, In both, cases set the value to numeric 1 and hit the “OK” button. After this restart your computer system and see if you’re getting an error message.
4. Delete Temporary Files
In most of cases, Windows users report that after deleting the temporary files from their computer system the error message has been resolved. You can also try this method for this follow these steps.
- Press Windows+R to open the Run dialog box.
- Enter the “%temp%” with marks and hit enter button.
- Select all the temp files and folders and delete them.
5. Remove Microsoft 6to4 Devices
They can also be because with the use of Microsoft 6to4 devices you can easily uninstall all the 6to4 devices using the task manager. Most importantly, all these devices cannot appear because they are hidden by default settings. You’ve to turn it on to see them.
Follow the steps to remove 6to4 devices.
- Hold and Press Windows + R keys to open Run dialog box.
- Type the “devmgmt.msc” and press Enter button.
- Now, Click on View button on the navigation bar and choose “Shown hidden devices”
- Double Click on Adapters and Right-click on Microsoft 6to4 device and choose “Uninstall”.
- Restart your computer
6. While Extracting Compress Files
You’ve to use different or any third-party programs to compress zip files on your computer. For instance, if you’re using Zip 7 program to compress the file then uninstall it and install its alternative such as the Win RAR program for extracting and compressing zip files.
7. Turn off Windows Defender Firewall
In case if you’re getting an Error 0x80004005 while using the Microsoft Outlook app. Then technically this error occurs due to the using the antivirus such as Windows Defender or any other alternative antivirus programs.
Get rid of the error message you’ve to disable the antivirus software temporarily while using the Outlook app. After completing your work with the Outlook app re-enables the antivirus on your PC system.
8. Delete Windows Update Incomplete Download Files
If due internet issue the Windows update has been stopped and after that, you’re getting this error message. So to get rid of the error you’ve to remove all unfinished download files of Windows Update. Here is the guide for this process – Delete Win Update Files on Windows 10.
How do I interpret 0x80004005?
Windows Updates fail to install or share folders, drives, virtual machines and can cause error 0x80004005. This error is caused by an unspecified error.
Unspecified error code 0x80004005: what does it mean?
Error 0x80004005 in Windows is an “unspecified error.” This means that it has no specific cause.
Troubleshooting Windows updates: How do I do it?
Using the Update Troubleshooter can help you resolve any errors you encounter during the installation or download of Windows updates. To find other troubleshooters, select Start > Settings > System > Troubleshoot.
Is it possible to find the network path on my computer?
Using File Explorer, click on ‘This PC’ in the left panel to find out the path to a network drive. Click ‘Network Locations’ and double-click the mapped drive.
Related Articles:
How to Uninstall Avast Windows 10
4 Ways on How to Insert a Line in Word
7 Ways To Fix Ethernet doesn’t have a Valid IP Configuration
Get Rid of Error “Microsoft Windows Not Responding”
What is IDP Generic? [Explained]