Disable Microsoft Teams on Windows 11/ Windows 10
Searching for a guide to know how you can disable Microsoft Teams. As most of the subscriptions of Office 365 includes the automatic installation of Microsoft Teams with Microsoft Office.
The teams will open automatically after the installation of it, but it is not that easy for its disabling on the Startup program.
Either you do the use of Team or not, it has become easy now for disabling the startup program. We can perform it even without signing in there. It also launches when we boot up the Windows 10 system.
Here we have explained various methods by which you can disable the Microsoft Teams on Windows 10:-
Method 1: Use of Task Manager
Users can disable the Microsoft teams from the task manager as it includes a few steps there.
Follow the given steps for it:-
Step 1
Firstly, open Task Manager on your system. Press the keys of Ctrl + Alt + Esc or you can right-click on the Start button and can do the selection of Task Manager.
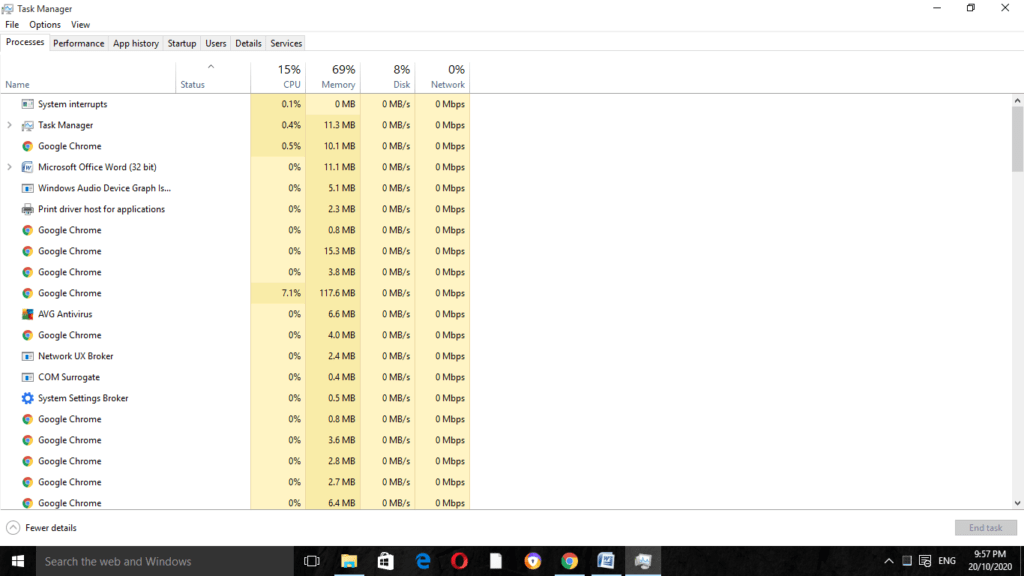
Step 2
Now do the navigation towards the tab of Startup.
Step 3
Search there for the Microsoft Teams and then click on the Disable button.
Method 2: Directly in the Microsoft Teams
We can directly disable the Microsoft teams in the same app.
Follow the given steps for it:-
Step 1
Firstly, do the launching of Microsoft Teams.
Step 2
Now on the upward side to the right corner, click on the icon of profile.
Step 3
The menu of drop-down will occur on the screen. Do the selection of Settings from it.
Step 4
The new window will appear on the screen. There uncheck the available box of the Auto-Start application.
Method 3: Registry Editor
Follow the given steps for it:-
Step 1
Firstly, open the menu of Start and type their Registry Editor.
Step 2
Now do the selection of Registry Editor from the available list there.
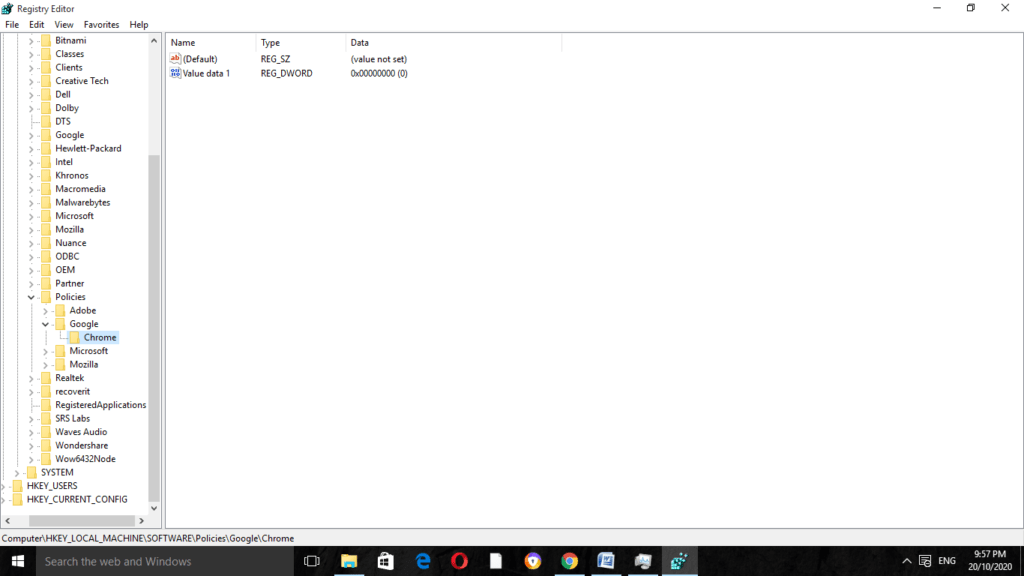
Step 3
Do the navigation to the given folder
HKEY_CURRENT_USER\Software\Microsoft\Windows\CurrentVersion\Run
Step 4
Now in the available panel of the right side, search there for the name of entry as Microsoft Teams and then delete there.
Method 4: System Tray
Step 1
Microsoft Teams have the icon of the System tray which is located at the downward side to the corner of the available taskbar. We can disable it by right-clicking on that icon.
Step 2
On the options menu, click on the sub-menu of Settings. Click here to enable the option of Do not auto-start Teams.
Step 3
As the option gets selected, the Microsoft Teams will not now start in the automatic form when you will boot up the PC.
Method 5: Settings Menu
Going through with the menu of settings will properly disable the Microsoft teams.
Follow the given steps for it:-
Step 1
Firstly, click on the icon of the Start menu. We can then do the selection of the icon of Settings.
Step 2
Now in the menu of Windows Settings, click on the App. Then select the startup from it. Alternatively, we can directly come here by typing Startup in the search bar of the Start menu. Then we can do the selection of Startup Apps from the available results.
Step 3
As the option of Startup Apps is available on the screen, click on the switch which is at the right of the Microsoft Teams to the position in off.
It will stop the Microsoft Teams from an automatic launch.
Complete Uninstallation of Microsoft Teams
The process is not that easy for the complete Uninstallation of Microsoft Teams. In most cases, the Uninstallation doesn’t work and it results in returning it.
Such a thing appears as we have to remove two apps of Microsoft Teams. The first one is the main app of it, and the other one is the Teams Machine-Wide Installer. It is for the use of large deployments of Microsoft Teams on the devices that are in corporate forms.
We have to remove both of these teams for the prevention of Microsoft Teams in reinstallation again in the future. If you are in a try for removing the Microsoft Teams, then take a proper check that you have the required permission for it by the administrator of the PC.
Now follow the given steps for it:-
Step 1
For the removal of Microsoft Teams completely from the PC, you should go for the easy way which is the menu of Windows Settings.
Step 2
For performing this, click on the Start button and then open Settings from it. Alternatively, you can go for the right-clicking on the Start menu and then do the selection of the Settings from there.
Step 2
Now in the menu of Windows Settings, do click on the Apps. Then open Apps & features for accessing the available list of the software that is installed there.
Step 3
Do the scrolling of the screen until the installed software list appears. Now in the available search bar, type their teams.
Step 4
The result there should show both the Microsoft teams as well as the Teams Machine-Wide Installer. If you find that the second one is not available there, then we have to uninstall the Microsoft teams in a complete manner.
Step 5
For that, click on the required app which you have to uninstall. Then click on the Uninstall button. It will ask for confirmation. For that, click on the Uninstall button for confirming it. It will do the complete removal of the Microsoft Teams.
How to Enable Teams Startup?
After a long time, if you require a Startup for the Microsoft Teams, then it can be accessed on Windows 10.
Follow the given steps for it:-
Step 1
Firstly, perform the launching of Microsoft Teams.
Step 2
Then click on the icon of the profile which is located at the upward side to the corner.
Step 3
Now do the selection of Settings from the menu of the drop-down.
Step 4
Then check the box available thereof Auto-start application.
FAQ: Frequently Asked Questions
These are some of the frequently asked questions related to how to turn off Microsoft Teams Notification with complete information.
How do I disable Microsoft Teams?
In order to disable Microsoft Teams on Windows 11, Windows 10 you need to follow these steps.
1. To open Task Manager, press Ctrl + Shift + Esc.
2. Navigate to the Startup tab.
3. Disable Microsoft Teams by clicking on it.
How do I remove Microsoft Teams from my taskbar Windows 11?
If you don’t use Microsoft Teams at all, simply uninstall all of the Microsoft Teams versions listed here by clicking the three dots. And then select uninstall. Then, once it’s finished, uninstall it.
Is Microsoft Teams part of Windows 11?
In Windows 11, you can utilize the built-in Teams software, but only with a personal account. You must download and install a separate app for work or school accounts. In Windows 11, Microsoft has pushed and marketed its Teams app as the default collaboration tool.
How do I disable Microsoft Teams from Startup in Windows 10 for all users?
In order to disable MS Teams from Startup in Windows 10 follow these steps. Microsoft Teams autostart can be turned off directly in the settings. Go to Settings -> General -> Application after opening the app. Remove the check mark from the Auto-start application option.
Why MS Teams is not working on Windows 11?
There are lots reasons why MS Teams is not working on Windows 11. If a repair or reset does not resolve the issue with Microsoft Teams not loading on Windows 11, the software can be reinstalled. File corruption and other unidentified problems can be resolved by reinstalling the software. To reinstall the Microsoft Teams app, follow these steps: Select Settings from the Start menu.
Why does Microsoft Teams keep popping up?
It’s possible that Microsoft Teams is displaying because a Microsoft 365 app is attempting to access it. This is normally the Outlook app, and it occurs because Microsoft Teams is set as the default chat tool for it. Microsoft Teams should now be open. Select Settings from the menu by clicking your profile image in the top right corner.
Wrapping Up
Disabling the Microsoft teams is not that easy to perform. We have to focus on various methods and have to select which one suits them best. Give a read to all of the methods discussed above.
Related Articles:
How to Disable Skype on Startup Windows 10
How to Fix Modern Setup Host on Windows 10
5 Ways to Detect if Your Laptop Hard Drive is SSD or HDD
How to Fix “The Application Was Unable To Start Correctly (0xc0000142)”
Your Location Is Currently In Use – 5 FIXES (Windows 11,10)
Avast Won’t Open: 8 Ways To Fix It
How To Edit Host File in Windows 10, 11
Windows 10 Start Button Not Working?
7 Signs You Need to Upgrade Graphics Card
Windows 10 Taskbar Not Working: [Resolved]