Not sure if your laptop has a solid-state drive (SSD) or hard disk drive (HDD)? This post will cover 4 ways to check if your laptop has a solid-state drive or hard disk drive.
Hard drives are the most common component in a laptop. There are two types of hard drives that you can find in laptops, SSDs and HDDs. The difference between these two is that SSDs have no moving parts whereas HDDs do.
This makes them both different when it comes to servicing your laptop for repairs or upgrades later on down the road. If you want to know how to detect if your hard drive is an HDD or an SSD, then this blog post will help!
1. Check via Device Manager
The first way to check if your laptop has a solid-state drive or hard disk drive is by checking via Device Manager. To do this, follow these steps:
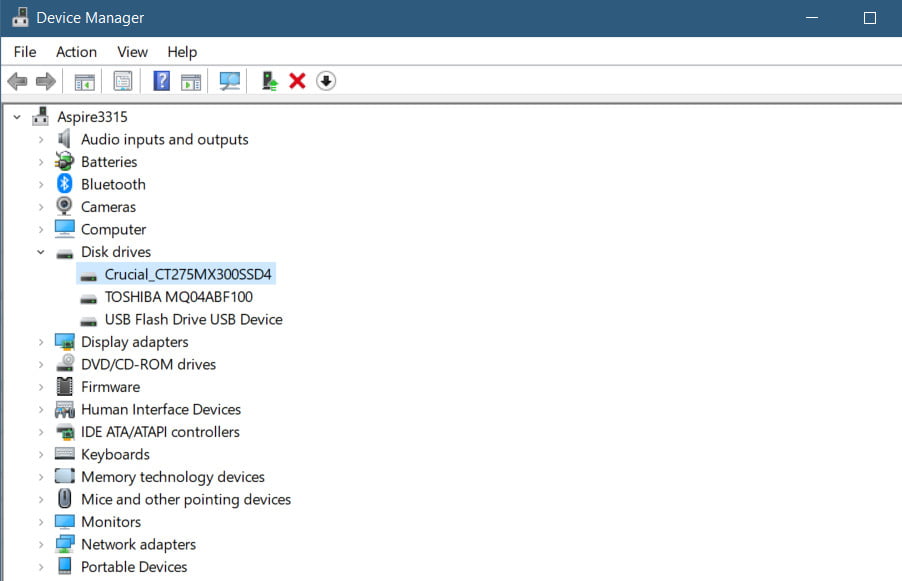
Open up Device Manager (you can type “Device Manager” into the start menu and it will be one of the options that come up) or you right-click on the windows button and select “device manager”.
Once you have Device Manager open, expand the “Disk drives” section
The type and model name of the hard drive should be listed here. It will also display whether it is HDD or SSD.
2. Check Laptop SSD via System Information
The “system information” tool is a great way to find out if your laptop hard drive is an HDD or SSD. To check via System Information, follow these steps.
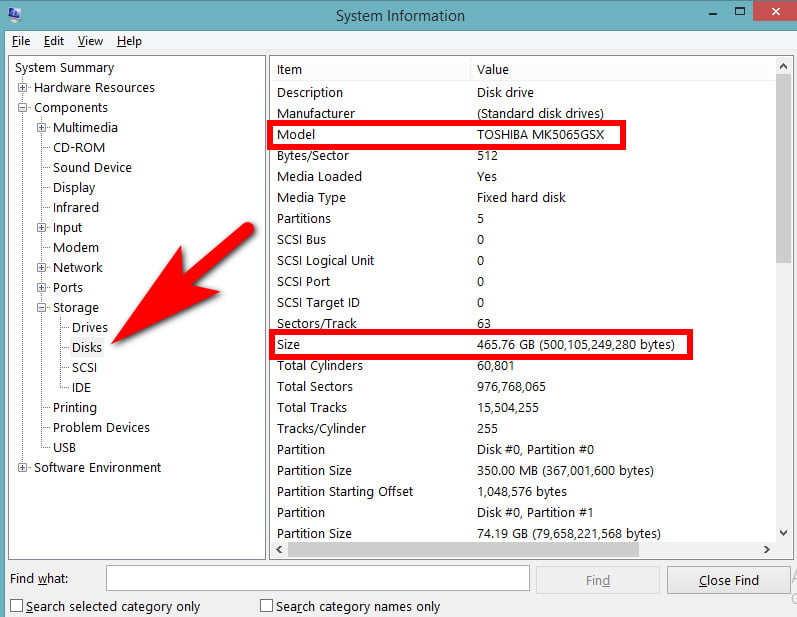
- Open up “Run” by pressing the Windows key + R. In the dialogue box that pops up type in “msinfo32” and click on “OK.”
- You can also search for System Information from your start menu and it will be one of the options to choose from).
- Under system summary, expand the area that says “components” by clicking on the plus “+” icon beside it.
- Under it, also expand the area that says “storage”.
- You will be presented with three options. Select ‘drives” and it will show you the type of drive, its size and how much space is used.
- For example, in the image below you can see that my laptop has an HDD.
3. Check SSD via Windows Explorer
Windows Explorer is a great way to find out if your laptop hard drive is an HDD or SSD. To check via Windows Explorer, follow these steps.
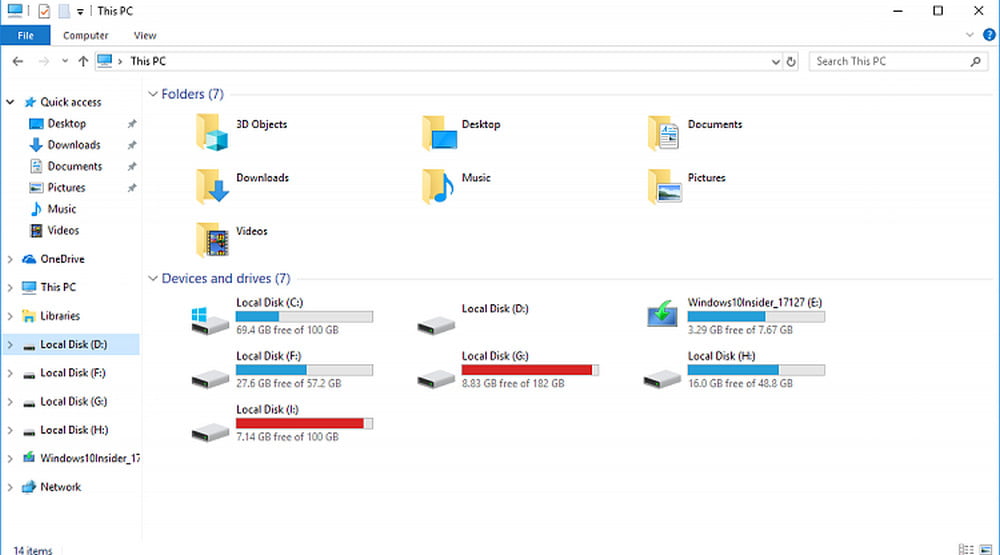
- Open up “Windows Explorer” by pressing the Windows + E button together.
- In Windows Explorer, go to This PC on the left-hand side.
- Right-click on the drive that you wish to check.
- Under “properties” select “details”.
- You can also press SHIFT + F12 to open up the “details” tab while you are in Windows Explorer.
- In “details”, it will show you the type of drive, its size, and how much space is used.
For example, in the image below you can see that my laptop has an HDD.
4. Check SSD via Disk Management
Another way to check if your laptop has a solid-state drive or hard disk drive is by checking via disk management. To do this, follow these steps:
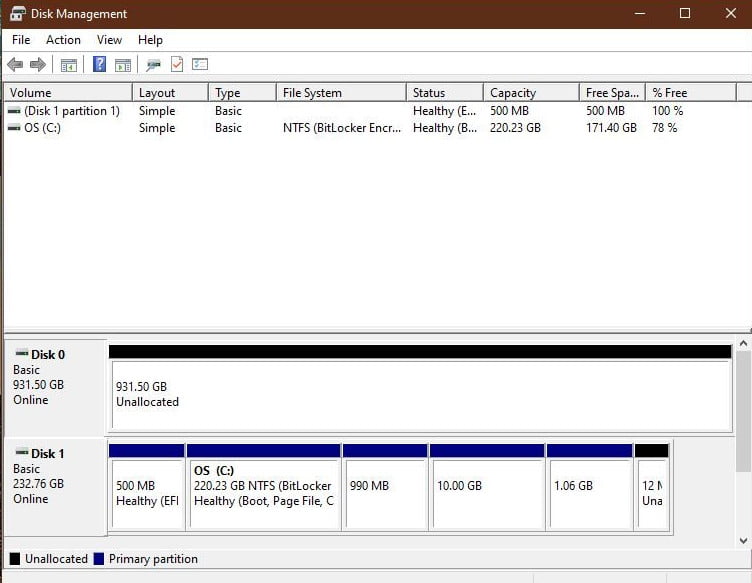
- First, open up “run” by pressing the Windows + R on your keyboard or you can search for Disk Management from your start menu and it will be one of the options to choose from).
- In the dialogue box that pops up type in diskmgmt.msc and click on “OK”.
- This will open up Disk Management.
- In the bottom right-hand corner of Disk Management, you will see the drive type. It should say either “HDD” or “SSD” next to it.
If it doesn’t say one of these then your laptop most likely has a hard disk drive installed.
5. Check SSD using CrystalDiskInfo
Another way to check if your laptop has a solid-state drive or hard disk drive is by checking via the crystaldiskinfo program for SSDs.
CrystalDiskInfo is a free program that will tell you information about your laptop’s hard drive and SSD. This includes the health status of the drive, temperature, and model number.
To check if your laptop has a solid-state drive installed, follow these steps:
- Download CrystalDiskInfo from their website
- You can click on this link here and it will automatically download and install crystaldiskinfo onto your computer for you.
- Extract the file and open it
- Once installed, run crystaldiskinfo and it will automatically detect all of the drives connected to your computer.
- Under each drive, it will list what type of drive it is (HDD or SSD) and the health of the drive.
For example, in the image below my SSD is shown as being in good health.
FAQ: Frequently Asked Question
These are some of the commonly asked questions related to the SSD with a complete explanation.
What is SSD in Laptop?
A solid-state drive (SSD) is a data storage device that uses solid-state memory to store persistent data. SSD technology primarily uses electronic interfaces compatible with traditional block input/output hard disk drives, which permit simple replacements in common applications.
What is the difference between an HDD and an SSD?
The main difference between an HDD and SSD is that HDDs use spinning disks to store and access data, while SSDs use microchips. HDDs are much cheaper than SSDs because they use moving parts to read and write information. As a result, the more you work with an HDD the more likely it is that something will go wrong. The lack of moving parts in an SSD makes for a much sturdier device, but it also means that they are more expensive.
how to check SSD health?
to check the health of your SSD you need to download crystaldiskinfo. This is a free program that will tell you information about your laptop’s hard drive and SSD including how healthy it is, temperature, etc. To do this follow the steps outlined in method five of this blog post.
Conclusion
There are many ways to check if your laptop has a solid-state drive or hard disk drive installed. In this blog post, we have shown you five different ways to do this. Each method is fairly simple and easy to follow. We recommend trying out each of the methods until you find the one that works best for you.”
Also, keep in mind that some laptops come with a hybrid drive. This is a combination of an HDD and SSD. If your laptop has this type of drive, it will show up as one in all of the methods mentioned above.
If you have any questions or comments, please feel free to leave them below. We will be happy to answer any questions you may have.
Related Articles:
WiFi Not Working – 15 Ways To Fix It (Windows / Mac)
PowerShell vs CMD – Which One is Best For Windows 10
How To Create & Run PowerShell Script On Windows 10
How To Access Steam Screenshot Folder on Windows
12 Ways To Fix If Computer Randomly Restarts
7 Ways – How to Fix the RTC Connecting on Windows 10?
Windows Stop Code – What and How to Fix It
Windows Module Installer 5 Fixes For Windows 10
8 Ways To Fix – Windows 10 Home Remote Desktop