Bing is the default search engine in Microsoft Edge and now the latest Windows 10 allow you to change a lot of search engines, including Google, Yahoo, YouTube, and some other. But a lot of you don’t know how to switch to the default search engine in Microsoft Edge in Windows 10.
Basically, Microsoft Edge comes with a Yahoo default search engine. If you like to switch Yahoo to the Google search engine you can easily do that. Most Windows users prefer to use the Google Search Engine as the default search engine. But as you see Edge browser comes as the default Bing search engine. But don’t worry you can easily change it to any other search engine you prefer including Duckduckgo, Google, Yahoo, Bing, etc.
What is Microsoft Edge?
Microsoft Edge is a web browser that was introduced by Microsoft on its Operating system called Windows. Basically, the Edge browser was released with Windows 10 along with other new features for the windows.

If you’re wondering what is different in Edge browser, well the Microsoft Edge browser is similar to Google Chrome in terms of basic features. But, most of you don’t know that when it comes to the Edge vs chrome web browser. The main difference we see is the RAM usage, In Google Chrome the RAM consumption is very high why your most of the time you may start lagging when you open multiple tabs in the Chrome browser. On the other hand, the RAM consumption is low compared to the Chrome browser.
That is why most people prefer to use the Edge browser instead of Google Chrome. But when it comes to the search engine we all love to use Google.com for web suffering. However, the Edge browser comes with Yahoo or Bing default search engine. In order to use the Google Search Engine, you need to switch it from the Bing Search Engine to Google in the Edge web browser.
Without any expert help, there are a few simple steps from which you can switch the search engine in the Edge browser.
How To Change The Default Search Engine in Microsoft Edge
In case you don’t know how to change the default search engine in Microsoft Edge then don’t worry. Here we are going to show you how you can easily able to change the default search engine in the Microsoft Edge web browser on your computer without having a hassle.
Follow the below given step-by-step instructions in order to switch the Edge browser default search engine to the Google search engine, Yahoo, Duckduckgo, and many more.
Firstly, in order to use the Edge browser, you need to launch the Microsoft Edge web browser on your computer. You can easily access the Edge browser from the Desktop icon or the Start Menu.
Once, the Edge browser is fully accessible you need to go to three dots (…) given at the right top corner of the screen of your computer. This will open the menu list with several options, from the list you need to select the Settings option.
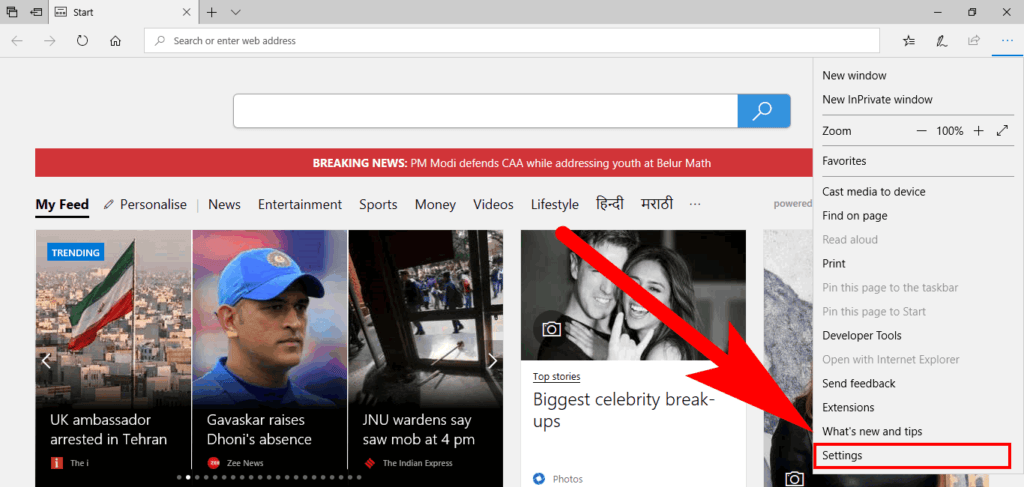
In the Edge browser Settings panel, you need to access the “Privacy, Search and Services” available under the profile option in the right sidebar as seen in the given screenshot.
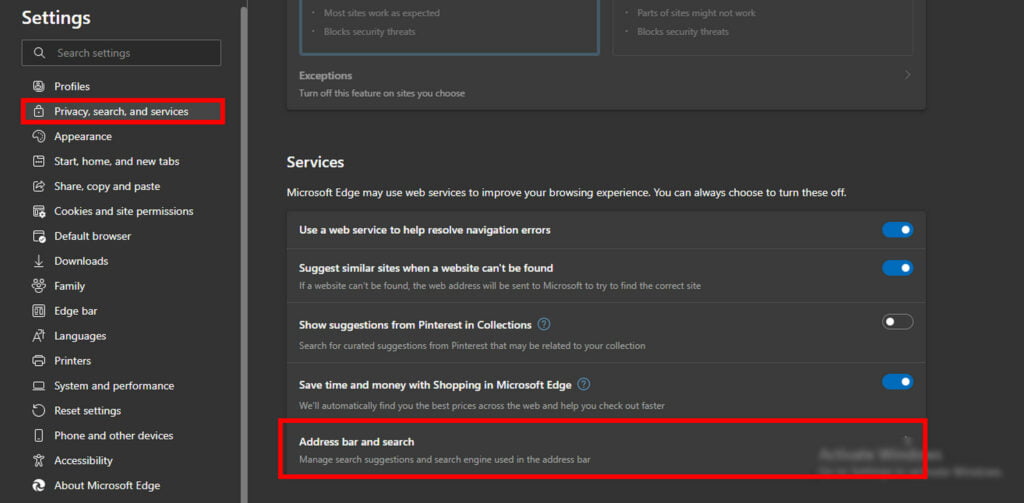
Once, you access the Privacy settings, scroll the page to the end. where you’ll see an option called “Address Bar and Search” You need to select it.
Now, You’ll need to go to the “Search Engine Used In Address Bar” section and select “Google” from the given drop-down menu options.
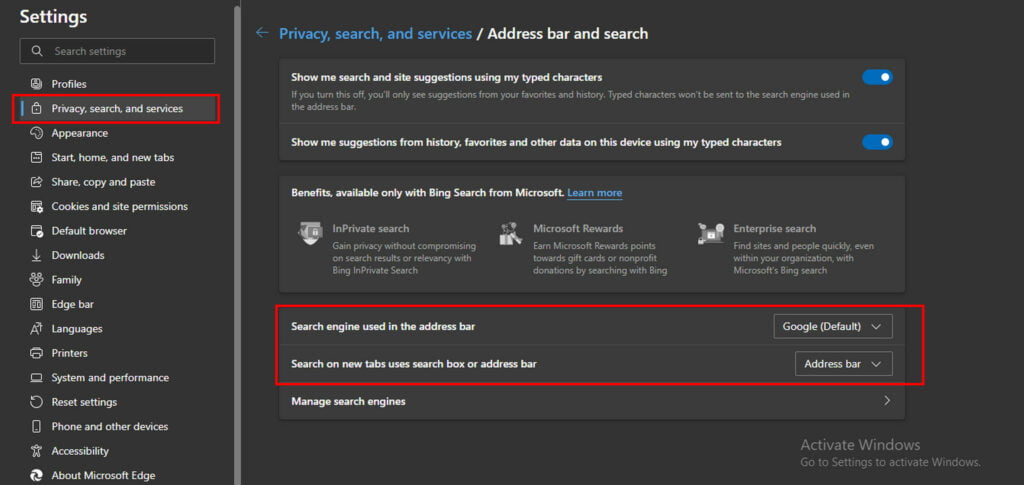
Under the Search Engine Used In Address Bar section you’ll see an option called “Search on new tabs uses search box or address bar” On it right side of the drop-down menu select the “Address Bar”.
When you open the Change Search Engine tab you can’t see any other search in the list of search engines. In this case, open a search engine in the new tab. Doing this will help Edge browser to discover a new search engine and it will automatically be added to the list.
Change Default Search Engine In Classic Microsoft Edge Browser
In case if you’re utilizing the legacy edition of the Edge browser on your Windows 10 system (that edition now Microsoft considers as obsolete). Here are the steps you need to follow in order to switch the search engine such as Google from the default search engine the Bing.
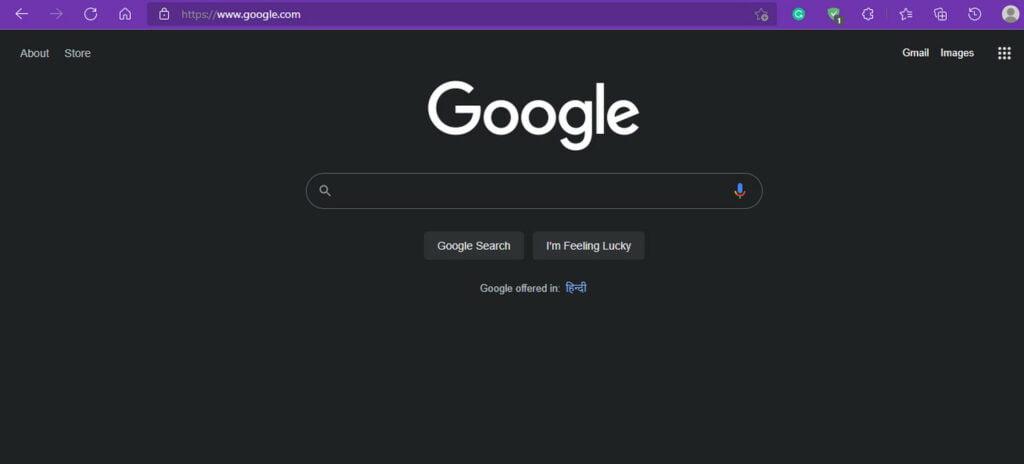
Well, the process is similar to the Google Chrome web browser you need to visit the web page with OpenSearch and technically Google Chrome will eventually or automatically detect it.
But there is one thing you need to do which is you need to visit to the Google Search Engine website in order to add it to the search engine list of the Edge web browser.
How To Change Other Search Engine In Edge Instead of Google
Well, if you do not want to use Google Search Engine on Microsoft Edge and want to know how you can Edge the default search engine then you need to follow these below-given steps in order to change the search engine in the Edge browser.
- Go to the Settings of Microsoft Edge Browser.
- From the right sidebar, Choose the “Privacy, Search and Services “.
- Now, scroll down the page to the last option called “Address Bar and Search”
- Go to the last option called “Manage Search Engine”.
- Tap on the “Add” button given at the right of the screen.
- In the pop-up box, Enter the name of the search engine, keyword and URL.
- Select the “Add” button after filling the information of the search engine.
- Go back to the Privacy, Search and Service page, and find the option called “Search engine used in the address bar” now in this you’ll need to use the drop-down menu and select the Search Engine.
- In the “Search engine used in the address bar” option select the “Address bar”.
Now you can easily able to access the preferred search engine instead of Bing or Google on the new tab of the Microsoft Edge web browser.
Hope this article, is helpful for you in switching search engines in the Microsoft Edge browser in Windows 10. To get the latest updates from KeepTheTech keep in touch with us through the social networking website.
Related Articles:
How To Change Change the Homepage In Edge Browser