How To Add or Remove Programs from Windows Defender Firewall
Removing or allowing a program through the firewall of Windows 10 is a simple task if you know the proper steps to follow. With this feature, you can control certain app access on network access or internet connection.
Sometimes, the Windows firewall will block the trusted app from accessing the internet, but on Windows 10 it is an easy task to change the settings to manually allow apps through the Windows firewall.
How To Allow A Program Through Firewall Windows 10
Follow the steps to allow a program through the Windows firewall—
- Open Windows Defender Security Center from the Start menu.
- Click on Firewall & network protection > Allow an app through firewall > Change Settings.
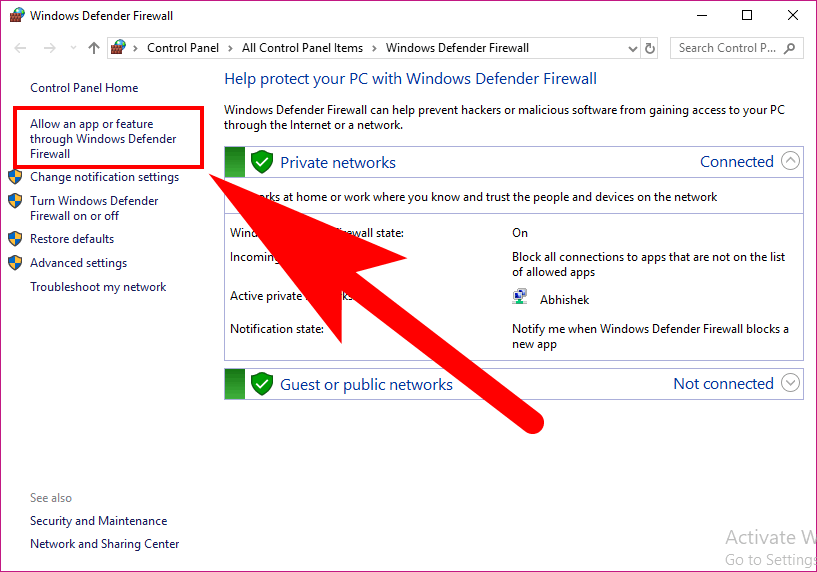
3. Select the app or feature from the list that you want to allow through the firewall.
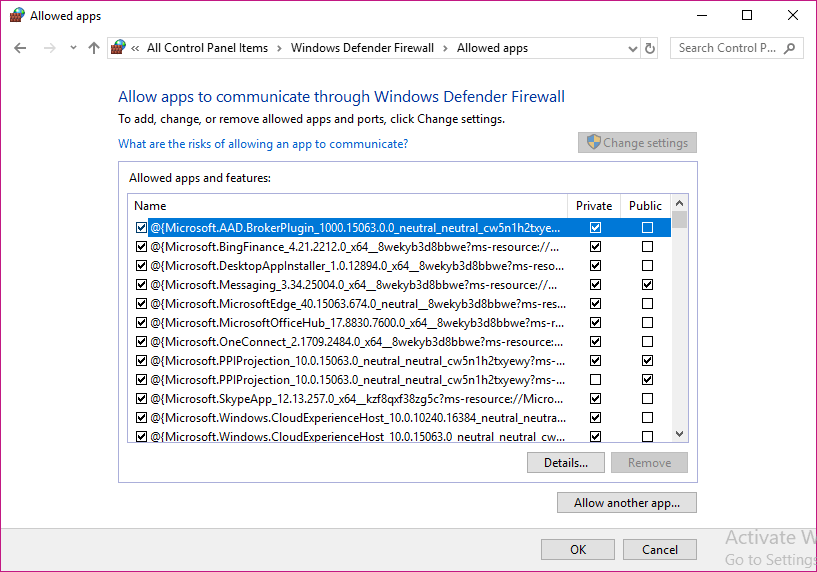
4. Check on which type of networks an app can access the network.
- Private – Allow the app access to the network at home or work.
- Public – Allow the app access to the network at a public place.
5. Click the “OK” button.
How To Remove Program From Firewall Windows 10
Sometimes you remove unwanted entry programs running on your computer in Windows Firewall to secure the computer from unwanted malware viruses. But sometimes when you uncheck the entry program from the Windows firewall it still running in your computer system.
Disable Apps From Firewall In Windows
Disabling the apps from the list of allowed apps through the Windows Firewall program or disabling the access of specific types of networks in Windows 10 is a simple task. You can perform both tasks from the allowed apps in Windows 10.
- If you want to disable the rule allowing access to a particular app or feature, directly clear the checkbox given to the left side of the name of the app and the Windows firewall no longer runs that app.
- However, if you only want to disable the internet access to the particular app when connected to a specific type of network profile. Just clear the checkbox in the column of that network profile.
For instance, if you want any particular app to prevent you from receiving network and internet access when you’re connected to the public network just clear the checkbox in the public column. Simple as that!
Now, from the below steps, if you want that program or app will be deleted forever from your computer system.
Remove Entry Programs From Windows Firewall
When you remove entries from the allowed apps list in Windows, keep in mind that you can only remove apps and entries that were not included in Windows 10. For instance, you cannot remove Windows Media Player because it is part of Windows 10.
Follow the step-by-step guide to completely remove the unwanted application running on your computer Windows Firewalls.
Step 1 :
Open Windows Firewall via Start Menu.
Step 2 :
Now in it, Go the Advanced Settings Tab.
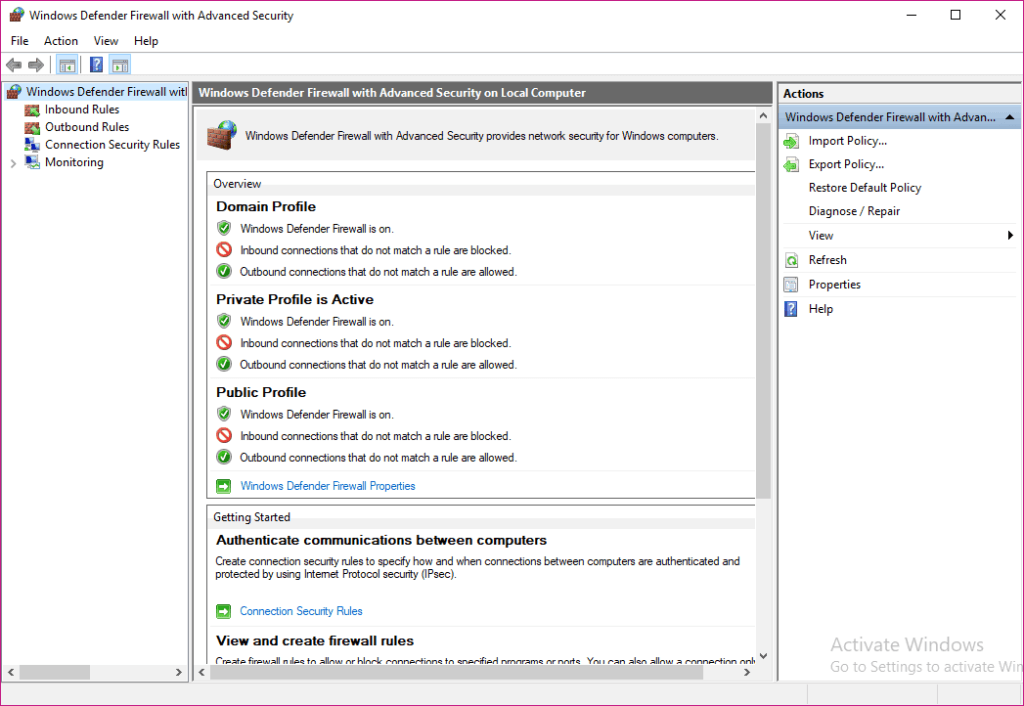
Step 3 :
Open Inbound Rules are available on the left side (as shown in a given image).
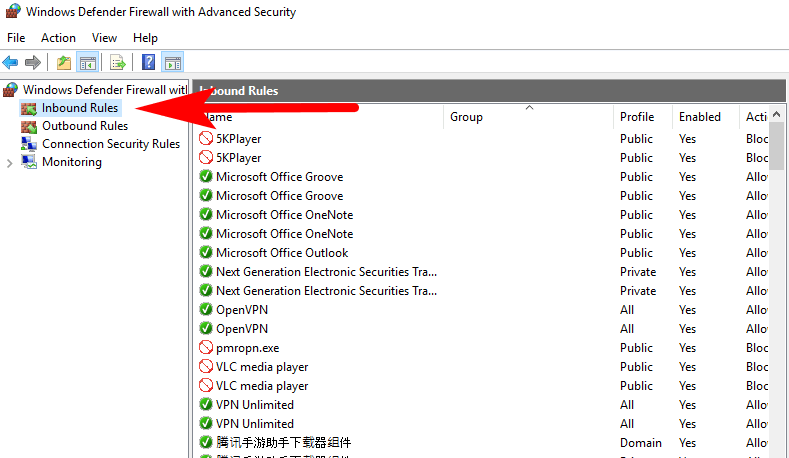
Step 4 :
Now scroll down and find unwanted apps, select and delete them from the right side tab
Step 5 :
Now, Open OutBound Rules and follow the above step to delete unwanted apps
All these above steps will help you to remove unwanted applications from your computer’s Windows Firewall.
Conclusion
Hopefully, this guide helped you remove all entry programs running on your Windows firewall after removing the process. For more like these guides, you can Subscribe to Us with your email address and keep in touch for hourly updates on social websites.