If you find lots of unwanted emails on your Apple Mail and now you want to remove them and don’t know the process of removing those emails. There is a step by step guides given in this article for blocking unwanted emails from Mac OS X.
Mac OS X system gives complete control to the users to block someone or step up a rule on apple mail to delete all the messages from a particular email address. It’s an amazing feature to roadblock any specific email address to reach your email inbox.
Removing Unwanted Emails From Mac OS X
Now the permanent solution for removing those unwanted emails you have to block that particular email address or the list of an email address you’ve gathered from your Apple Mail or Mac Mail. For this create a rule (also known as a filter) on mac mail and block the sender along with deleting all the emails received from that sender on your inbox.
Note: This article information only applies to mac systems running macOS Catalina (10.15), macOS Mojave (10.14), macOS High Sierra (10.13) and macOS Sierra (10.12)
Follow the below-given step-by-step guides to know the complete process for blocking emails in Mac OS X.
Step 1:
First of all, select the “Mail” from Preference from the Main in the Mac OS Mail.
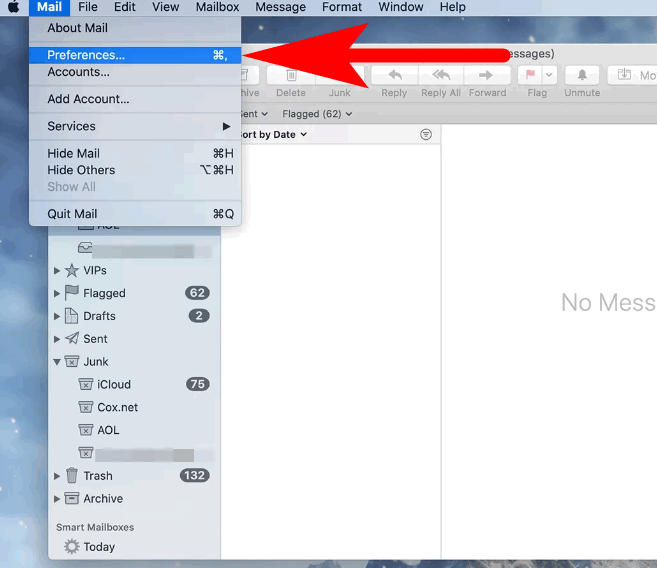
Step 2:
Now go to the “Rules” Tab and Click on the “Add Rules”.
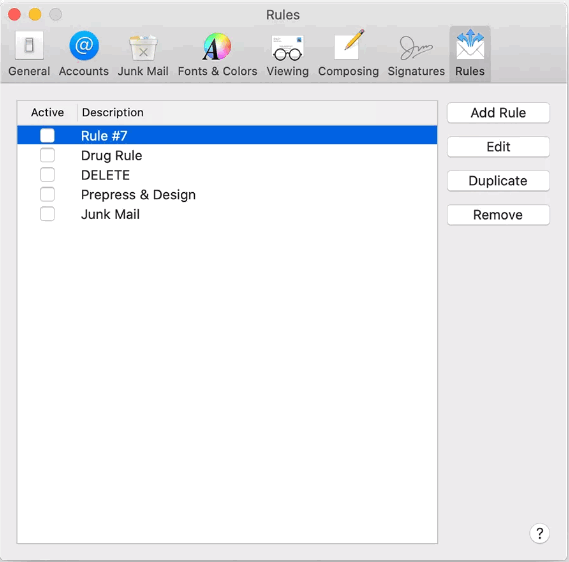
Step 3:
The rule is set to apply on “Any” and the criterion file is set to From and Contains (as shown in the given screenshot).
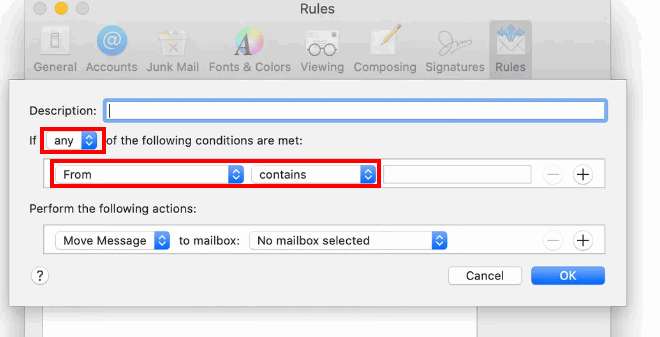
Step 4:
In this step, you’ve to insert the Email Address of the person (or company) you want to block.
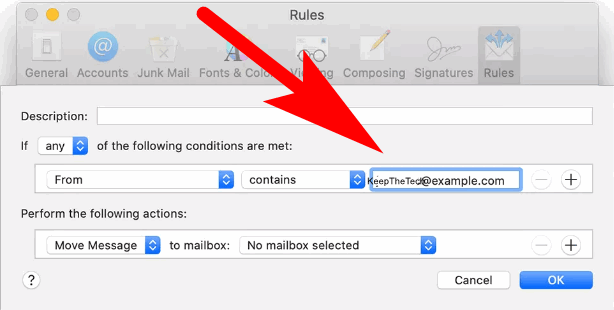
Step 5:
Now from the Action Panel, Select the “Delete Messages”.
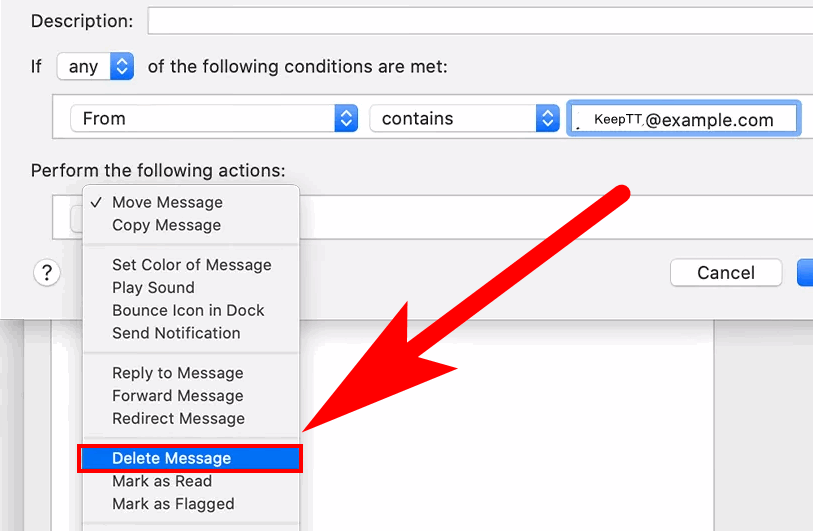
Step 6:
Assign the “description to the new rule” in the field next to Description such as BlockUnwantedUser to identify the rule in the filter.
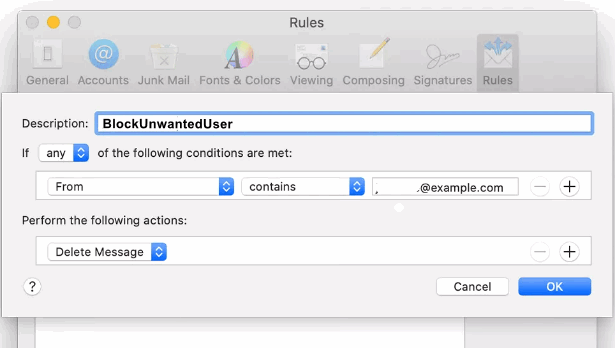
Step 7:
In the last close the dialogue with OK.
Furthermore, Mac Mail also allows its users to block emails of other conditions such as a certain type of message as the same text message is coming from different email addresses. In this case, you can block the text message using the Mac Mail filter.
Additional Tip:
How To Delete Multiple Emails On Mac
Mac Mail allows mac users to mass delete emails on mac. Deleting one at a time is a time-consuming process. So to save your time you can delete emails in bulk on mac mail to free up the mail inbox storage space. The Mac OS comes with a pre-installed mac email client.
The email client allows you to gather emails from other email accounts you may have on the internet. For example personal website and consolidated that email in one application. There is an easy process to get rid of a bunch of emails all at once.
Follow the steps to delete multiple emails on mac mail—
- Go to the Mac Mail.
- Select each email that you want to delete from your Mac mail inbox while holding the “Command” key button. To select the group of emails to delete.
- Now select the “Delete” button to delete the email in bulk on mac.
- Filter the email by company name, date or subject list and follow the above steps 2 and step 3 to delete all emails on mac.
Video Guide To Block Email Address on Mac OSX
Wrapping Up!
Hopefully, this article will help you to know proper solutions for how to delete emails on mac mail along with how do I delete emails in bulk on mac etc. If you’ve any questions or queries regarding deleting emails on mac mail feel free to ask us. We were happy to help and don’t forget to share and like!